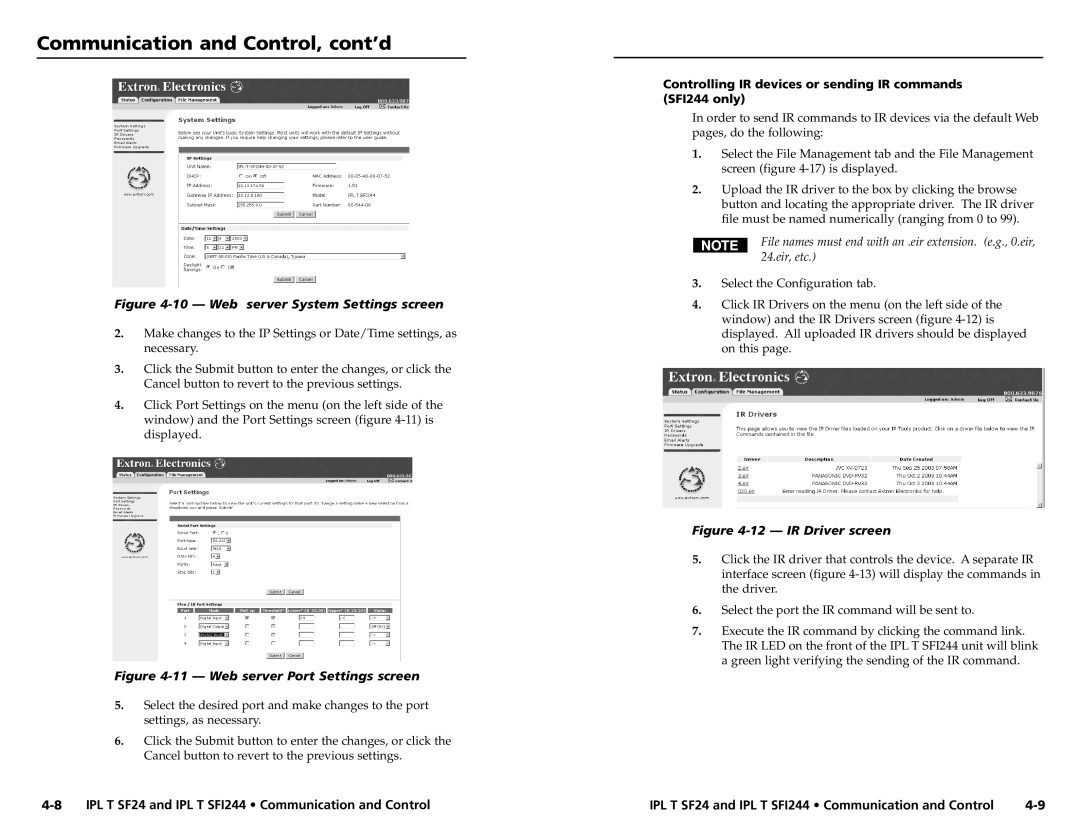Communication and Control, cont’d
Figure 4-10 — Web server System Settings screen
2.Make changes to the IP Settings or Date/Time settings, as necessary.
3.Click the Submit button to enter the changes, or click the Cancel button to revert to the previous settings.
4.Click Port Settings on the menu (on the left side of the window) and the Port Settings screen (figure
Figure 4-11 — Web server Port Settings screen
5.Select the desired port and make changes to the port settings, as necessary.
6.Click the Submit button to enter the changes, or click the Cancel button to revert to the previous settings.
Controlling IR devices or sending IR commands (SFI244 only)
In order to send IR commands to IR devices via the default Web pages, do the following:
1.Select the File Management tab and the File Management screen (figure
2.Upload the IR driver to the box by clicking the browse button and locating the appropriate driver. The IR driver file must be named numerically (ranging from 0 to 99).
File names must end with an .eir extension. (e.g., 0.eir, 24.eir, etc.)
3.Select the Configuration tab.
4.Click IR Drivers on the menu (on the left side of the window) and the IR Drivers screen (figure
Figure 4-12 — IR Driver screen
5.Click the IR driver that controls the device. A separate IR interface screen (figure
6.Select the port the IR command will be sent to.
7.Execute the IR command by clicking the command link. The IR LED on the front of the IPL T SFI244 unit will blink a green light verifying the sending of the IR command.
IPL T SF24 and IPL T SFI244 • Communication and Control | IPL T SF24 and IPL T SFI244 • Communication and Control |