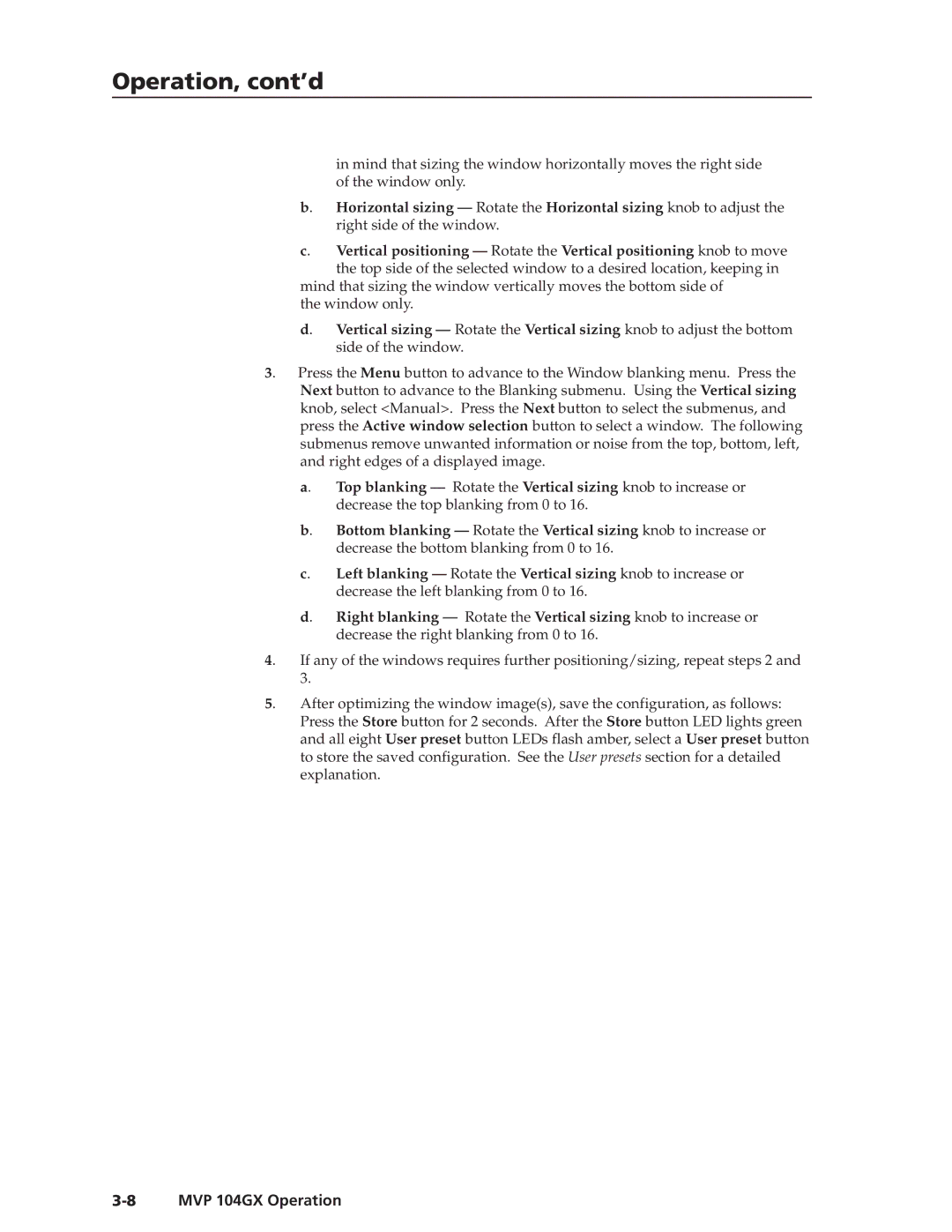Operation, cont’d
in mind that sizing the window horizontally moves the right side of the window only.
b. Horizontal sizing — Rotate the Horizontal sizing knob to adjust the right side of the window.
c. Vertical positioning — Rotate the Vertical positioning knob to move the top side of the selected window to a desired location, keeping in
mind that sizing the window vertically moves the bottom side of the window only.
| d. | Vertical sizing — Rotate the Vertical sizing knob to adjust the bottom |
|
| side of the window. |
3. | Press the Menu button to advance to the Window blanking menu. Press the | |
| Next button to advance to the Blanking submenu. Using the Vertical sizing | |
| knob, select <Manual>. Press the Next button to select the submenus, and | |
| press the Active window selection button to select a window. The following | |
| submenus remove unwanted information or noise from the top, bottom, left, | |
| and right edges of a displayed image. | |
| a. | Top blanking — Rotate the Vertical sizing knob to increase or |
|
| decrease the top blanking from 0 to 16. |
| b. | Bottom blanking — Rotate the Vertical sizing knob to increase or |
|
| decrease the bottom blanking from 0 to 16. |
| c. | Left blanking — Rotate the Vertical sizing knob to increase or |
|
| decrease the left blanking from 0 to 16. |
| d. | Right blanking — Rotate the Vertical sizing knob to increase or |
|
| decrease the right blanking from 0 to 16. |
4. | If any of the windows requires further positioning/sizing, repeat steps 2 and | |
| 3. |
|
5. | After optimizing the window image(s), save the configuration, as follows: | |
| Press the Store button for 2 seconds. After the Store button LED lights green | |
| and all eight User preset button LEDs flash amber, select a User preset button | |
to store the saved configuration. See the User presets section for a detailed explanation.