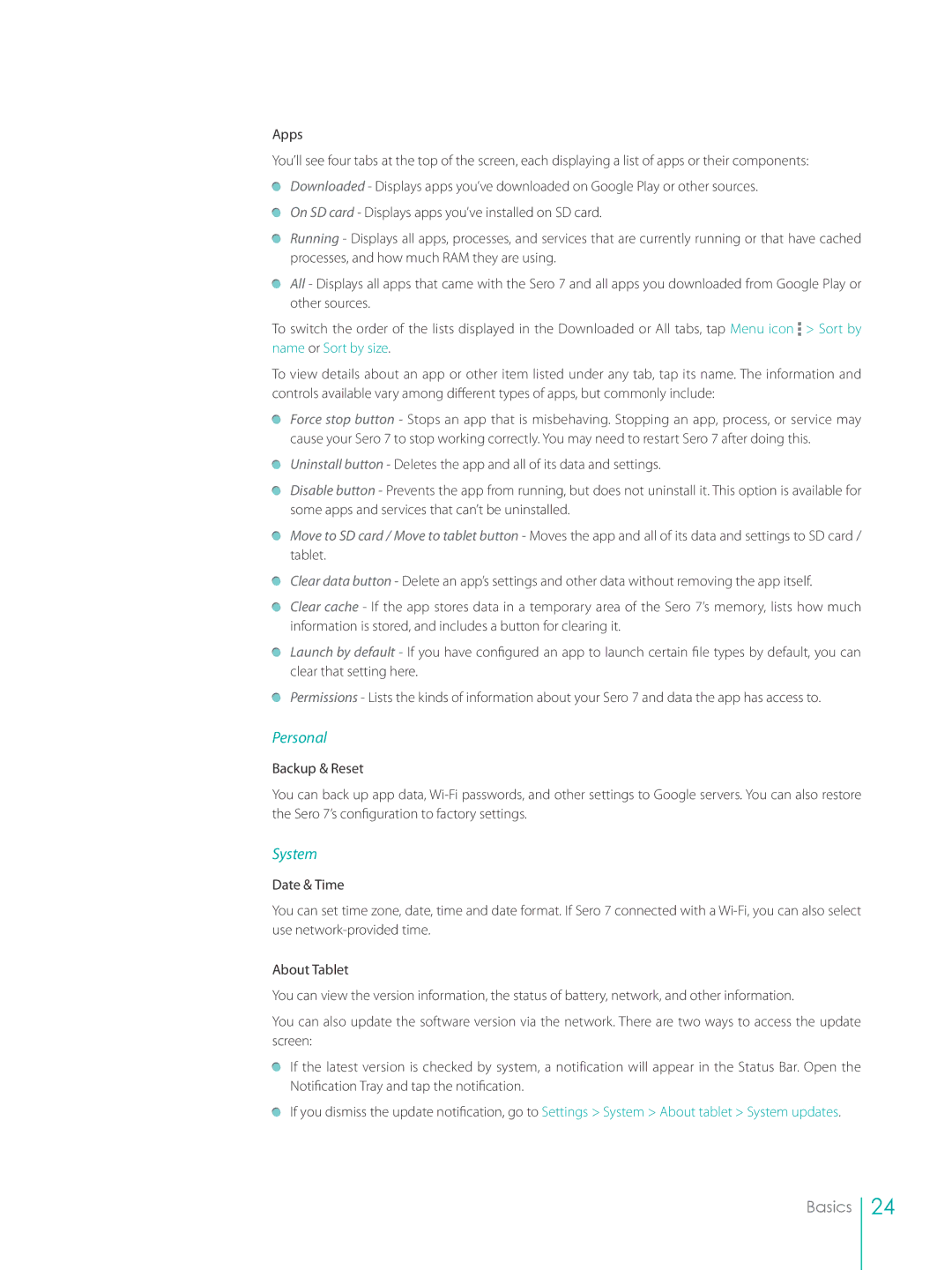Apps
You’ll see four tabs at the top of the screen, each displaying a list of apps or their components: ![]() Downloaded - Displays apps you’ve downloaded on Google Play or other sources.
Downloaded - Displays apps you’ve downloaded on Google Play or other sources.
On SD card - Displays apps you’ve installed on SD card.
Running - Displays all apps, processes, and services that are currently running or that have cached processes, and how much RAM they are using.
All - Displays all apps that came with the Sero 7 and all apps you downloaded from Google Play or other sources.
To switch the order of the lists displayed in the Downloaded or All tabs, tap Menu icon ![]() > Sort by name or Sort by size.
> Sort by name or Sort by size.
To view details about an app or other item listed under any tab, tap its name. The information and controls available vary among different types of apps, but commonly include:
Force stop button - Stops an app that is misbehaving. Stopping an app, process, or service may cause your Sero 7 to stop working correctly. You may need to restart Sero 7 after doing this.
Uninstall button - Deletes the app and all of its data and settings.
Disable button - Prevents the app from running, but does not uninstall it. This option is available for some apps and services that can’t be uninstalled.
Move to SD card / Move to tablet button - Moves the app and all of its data and settings to SD card / tablet.
Clear data button - Delete an app’s settings and other data without removing the app itself.
Clear cache - If the app stores data in a temporary area of the Sero 7’s memory, lists how much information is stored, and includes a button for clearing it.
Launch by default - If you have configured an app to launch certain file types by default, you can clear that setting here.
Permissions - Lists the kinds of information about your Sero 7 and data the app has access to.
Personal
Backup & Reset
You can back up app data,
System
Date & Time
You can set time zone, date, time and date format. If Sero 7 connected with a
About Tablet
You can view the version information, the status of battery, network, and other information.
You can also update the software version via the network. There are two ways to access the update screen:
If the latest version is checked by system, a notification will appear in the Status Bar. Open the Notification Tray and tap the notification.
If you dismiss the update notification, go to Settings > System > About tablet > System updates.
Basics
24