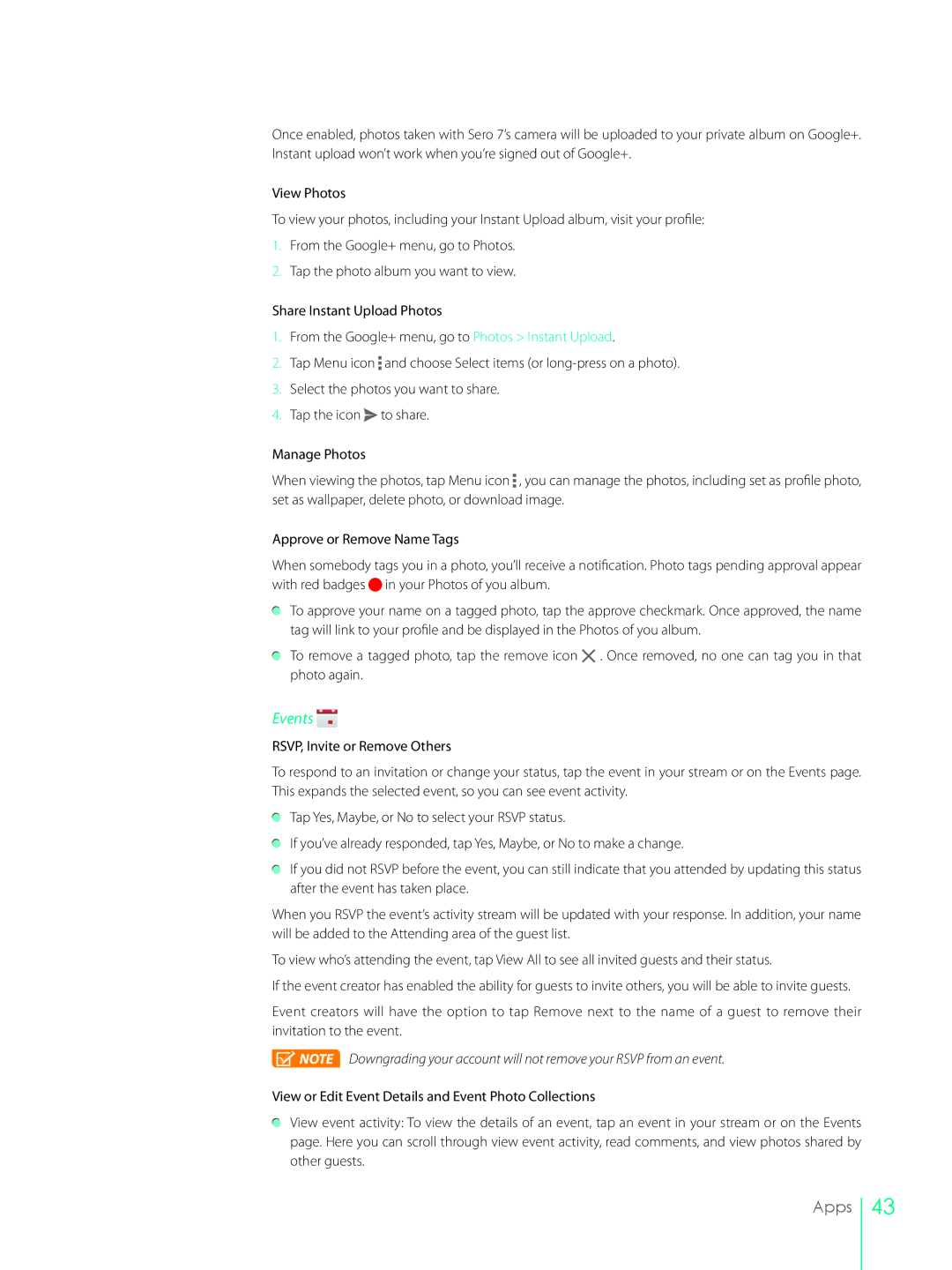Once enabled, photos taken with Sero 7’s camera will be uploaded to your private album on Google+. Instant upload won’t work when you’re signed out of Google+.
View Photos
To view your photos, including your Instant Upload album, visit your profile:
1.From the Google+ menu, go to Photos.
2.Tap the photo album you want to view.
Share Instant Upload Photos
1.From the Google+ menu, go to Photos > Instant Upload.
2.Tap Menu icon ![]() and choose Select items (or
and choose Select items (or
3.Select the photos you want to share.
4.Tap the icon ![]() to share.
to share.
Manage Photos
When viewing the photos, tap Menu icon ![]() , you can manage the photos, including set as profile photo, set as wallpaper, delete photo, or download image.
, you can manage the photos, including set as profile photo, set as wallpaper, delete photo, or download image.
Approve or Remove Name Tags
When somebody tags you in a photo, you’ll receive a notification. Photo tags pending approval appear with red badges ![]() in your Photos of you album.
in your Photos of you album.
To approve your name on a tagged photo, tap the approve checkmark. Once approved, the name tag will link to your profile and be displayed in the Photos of you album.
To remove a tagged photo, tap the remove icon ![]() . Once removed, no one can tag you in that photo again.
. Once removed, no one can tag you in that photo again.
Events 
RSVP, Invite or Remove Others
To respond to an invitation or change your status, tap the event in your stream or on the Events page. This expands the selected event, so you can see event activity.
Tap Yes, Maybe, or No to select your RSVP status.
If you’ve already responded, tap Yes, Maybe, or No to make a change.
If you did not RSVP before the event, you can still indicate that you attended by updating this status after the event has taken place.
When you RSVP the event’s activity stream will be updated with your response. In addition, your name will be added to the Attending area of the guest list.
To view who’s attending the event, tap View All to see all invited guests and their status.
If the event creator has enabled the ability for guests to invite others, you will be able to invite guests.
Event creators will have the option to tap Remove next to the name of a guest to remove their invitation to the event.
![]() NOTE Downgrading your account will not remove your RSVP from an event.
NOTE Downgrading your account will not remove your RSVP from an event.
View or Edit Event Details and Event Photo Collections
View event activity: To view the details of an event, tap an event in your stream or on the Events page. Here you can scroll through view event activity, read comments, and view photos shared by other guests.
Apps
43