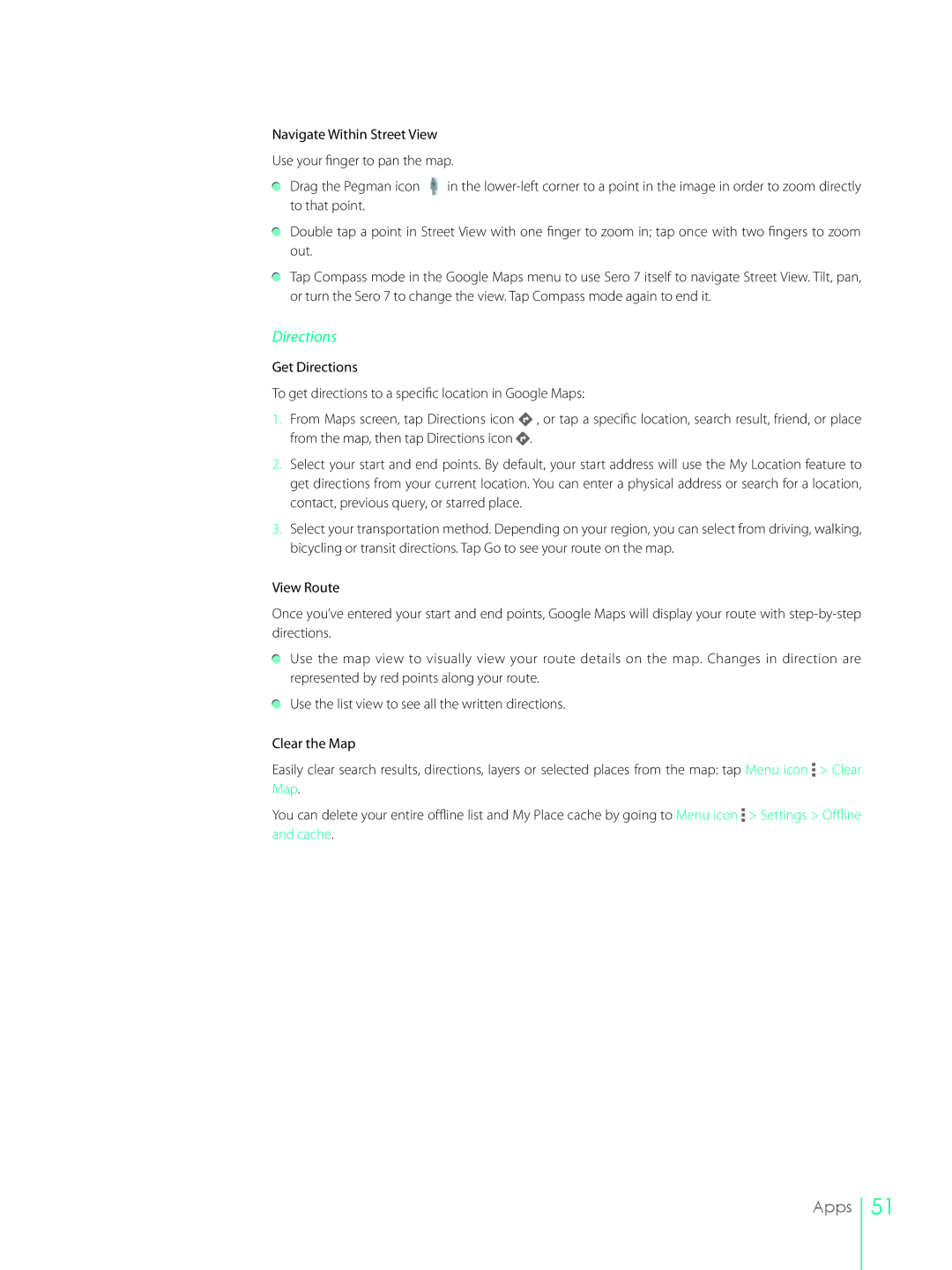Navigate Within Street View
Use your finger to pan the map.
Drag the Pegman icon ![]() in the
in the
Double tap a point in Street View with one finger to zoom in; tap once with two fingers to zoom out.
Tap Compass mode in the Google Maps menu to use Sero 7 itself to navigate Street View. Tilt, pan, or turn the Sero 7 to change the view. Tap Compass mode again to end it.
Directions
Get Directions
To get directions to a specific location in Google Maps:
1.From Maps screen, tap Directions icon ![]() , or tap a specific location, search result, friend, or place from the map, then tap Directions icon
, or tap a specific location, search result, friend, or place from the map, then tap Directions icon ![]() .
.
2.Select your start and end points. By default, your start address will use the My Location feature to get directions from your current location. You can enter a physical address or search for a location, contact, previous query, or starred place.
3.Select your transportation method. Depending on your region, you can select from driving, walking, bicycling or transit directions. Tap Go to see your route on the map.
View Route
Once you’ve entered your start and end points, Google Maps will display your route with
Use the map view to visually view your route details on the map. Changes in direction are represented by red points along your route.
Use the list view to see all the written directions.
Clear the Map
Easily clear search results, directions, layers or selected places from the map: tap Menu icon ![]() > Clear Map.
> Clear Map.
You can delete your entire offline list and My Place cache by going to Menu icon![]() > Settings > Offline and cache.
> Settings > Offline and cache.
Apps
51