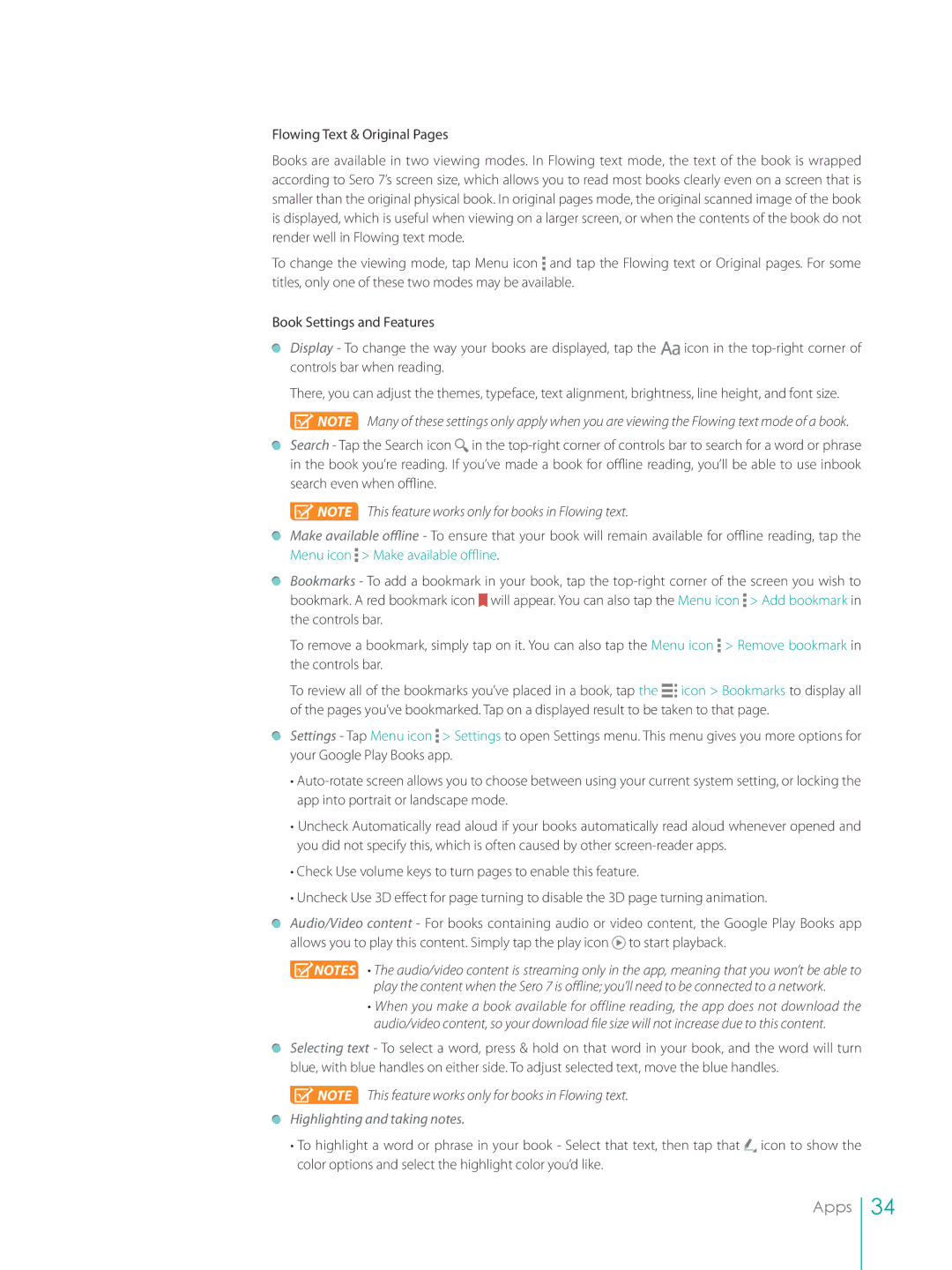Flowing Text & Original Pages
Books are available in two viewing modes. In Flowing text mode, the text of the book is wrapped according to Sero 7’s screen size, which allows you to read most books clearly even on a screen that is smaller than the original physical book. In original pages mode, the original scanned image of the book is displayed, which is useful when viewing on a larger screen, or when the contents of the book do not render well in Flowing text mode.
To change the viewing mode, tap Menu icon ![]() and tap the Flowing text or Original pages. For some titles, only one of these two modes may be available.
and tap the Flowing text or Original pages. For some titles, only one of these two modes may be available.
Book Settings and Features
Display - To change the way your books are displayed, tap the ![]()
![]() icon in the
icon in the
There, you can adjust the themes, typeface, text alignment, brightness, line height, and font size.
![]() NOTE Many of these settings only apply when you are viewing the Flowing text mode of a book.
NOTE Many of these settings only apply when you are viewing the Flowing text mode of a book.
Search - Tap the Search icon![]() in the
in the
![]() NOTE This feature works only for books in Flowing text.
NOTE This feature works only for books in Flowing text.
Make available offline - To ensure that your book will remain available for offline reading, tap the Menu icon ![]() > Make available offline.
> Make available offline.
Bookmarks - To add a bookmark in your book, tap the ![]() will appear. You can also tap the Menu icon
will appear. You can also tap the Menu icon ![]() > Add bookmark in the controls bar.
> Add bookmark in the controls bar.
To remove a bookmark, simply tap on it. You can also tap the Menu icon ![]() > Remove bookmark in the controls bar.
> Remove bookmark in the controls bar.
To review all of the bookmarks you’ve placed in a book, tap the ![]()
![]() icon > Bookmarks to display all of the pages you’ve bookmarked. Tap on a displayed result to be taken to that page.
icon > Bookmarks to display all of the pages you’ve bookmarked. Tap on a displayed result to be taken to that page.
Settings - Tap Menu icon ![]() > Settings to open Settings menu. This menu gives you more options for your Google Play Books app.
> Settings to open Settings menu. This menu gives you more options for your Google Play Books app.
•
•Uncheck Automatically read aloud if your books automatically read aloud whenever opened and you did not specify this, which is often caused by other
•Check Use volume keys to turn pages to enable this feature.
•Uncheck Use 3D effect for page turning to disable the 3D page turning animation.
Audio/Video content - For books containing audio or video content, the Google Play Books app allows you to play this content. Simply tap the play icon ![]() to start playback.
to start playback.
![]() NOTES • The audio/video content is streaming only in the app, meaning that you won’t be able to play the content when the Sero 7 is offline; you’ll need to be connected to a network.
NOTES • The audio/video content is streaming only in the app, meaning that you won’t be able to play the content when the Sero 7 is offline; you’ll need to be connected to a network.
•When you make a book available for offline reading, the app does not download the audio/video content, so your download file size will not increase due to this content.
Selecting text - To select a word, press & hold on that word in your book, and the word will turn blue, with blue handles on either side. To adjust selected text, move the blue handles.
![]() NOTE This feature works only for books in Flowing text.
NOTE This feature works only for books in Flowing text.
Highlighting and taking notes.
•To highlight a word or phrase in your book - Select that text, then tap that ![]() icon to show the color options and select the highlight color you’d like.
icon to show the color options and select the highlight color you’d like.
Apps
34