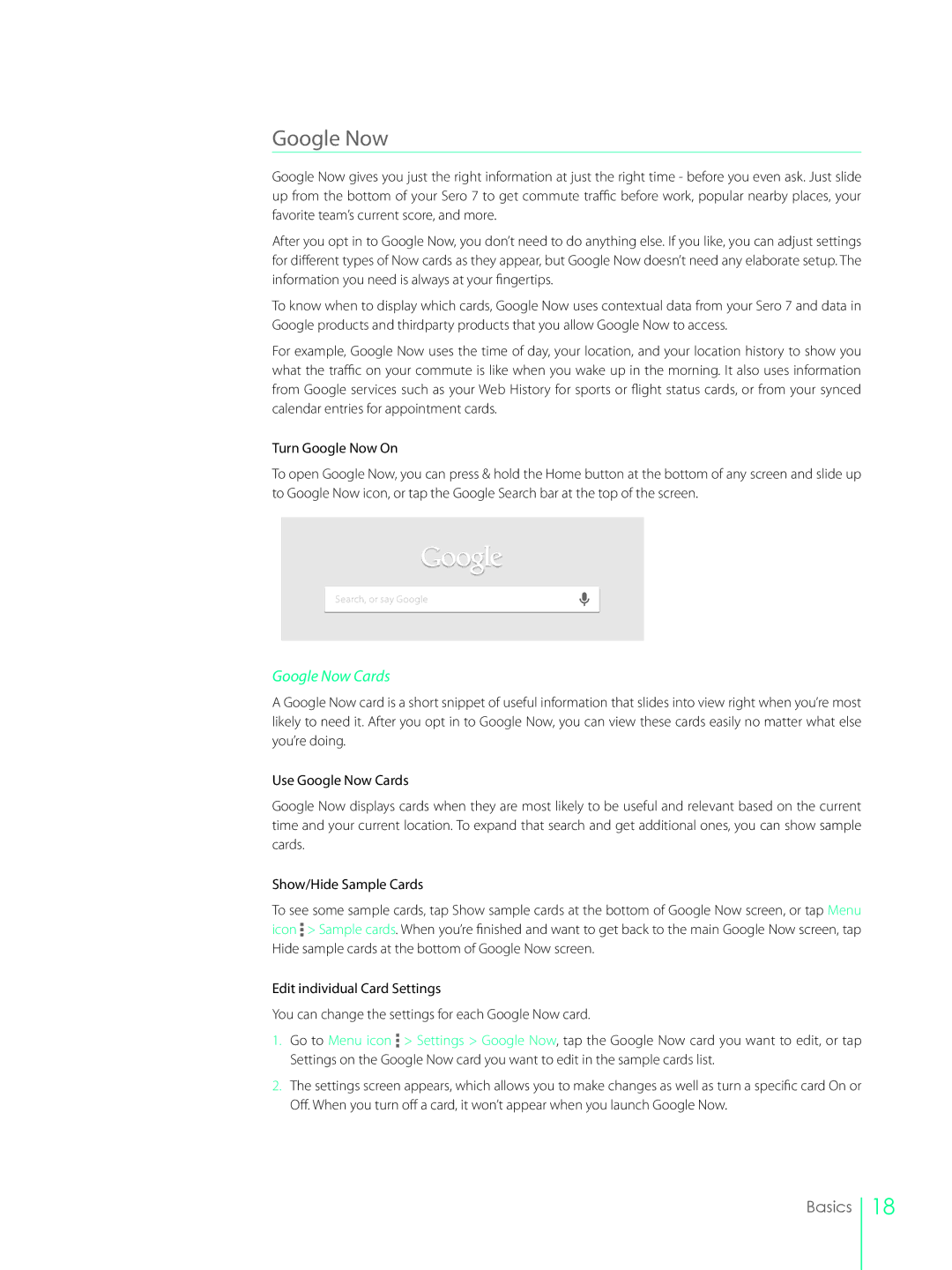Google Now
Google Now gives you just the right information at just the right time - before you even ask. Just slide up from the bottom of your Sero 7 to get commute traffic before work, popular nearby places, your favorite team’s current score, and more.
After you opt in to Google Now, you don’t need to do anything else. If you like, you can adjust settings for different types of Now cards as they appear, but Google Now doesn’t need any elaborate setup. The information you need is always at your fingertips.
To know when to display which cards, Google Now uses contextual data from your Sero 7 and data in Google products and thirdparty products that you allow Google Now to access.
For example, Google Now uses the time of day, your location, and your location history to show you what the traffic on your commute is like when you wake up in the morning. It also uses information from Google services such as your Web History for sports or flight status cards, or from your synced calendar entries for appointment cards.
Turn Google Now On
To open Google Now, you can press & hold the Home button at the bottom of any screen and slide up to Google Now icon, or tap the Google Search bar at the top of the screen.
Search, or say Google
Google Now Cards
A Google Now card is a short snippet of useful information that slides into view right when you’re most likely to need it. After you opt in to Google Now, you can view these cards easily no matter what else you’re doing.
Use Google Now Cards
Google Now displays cards when they are most likely to be useful and relevant based on the current time and your current location. To expand that search and get additional ones, you can show sample cards.
Show/Hide Sample Cards
To see some sample cards, tap Show sample cards at the bottom of Google Now screen, or tap Menu icon ![]() > Sample cards. When you’re finished and want to get back to the main Google Now screen, tap Hide sample cards at the bottom of Google Now screen.
> Sample cards. When you’re finished and want to get back to the main Google Now screen, tap Hide sample cards at the bottom of Google Now screen.
Edit individual Card Settings
You can change the settings for each Google Now card.
1.Go to Menu icon ![]() > Settings > Google Now, tap the Google Now card you want to edit, or tap Settings on the Google Now card you want to edit in the sample cards list.
> Settings > Google Now, tap the Google Now card you want to edit, or tap Settings on the Google Now card you want to edit in the sample cards list.
2.The settings screen appears, which allows you to make changes as well as turn a specific card On or Off. When you turn off a card, it won’t appear when you launch Google Now.
Basics
18