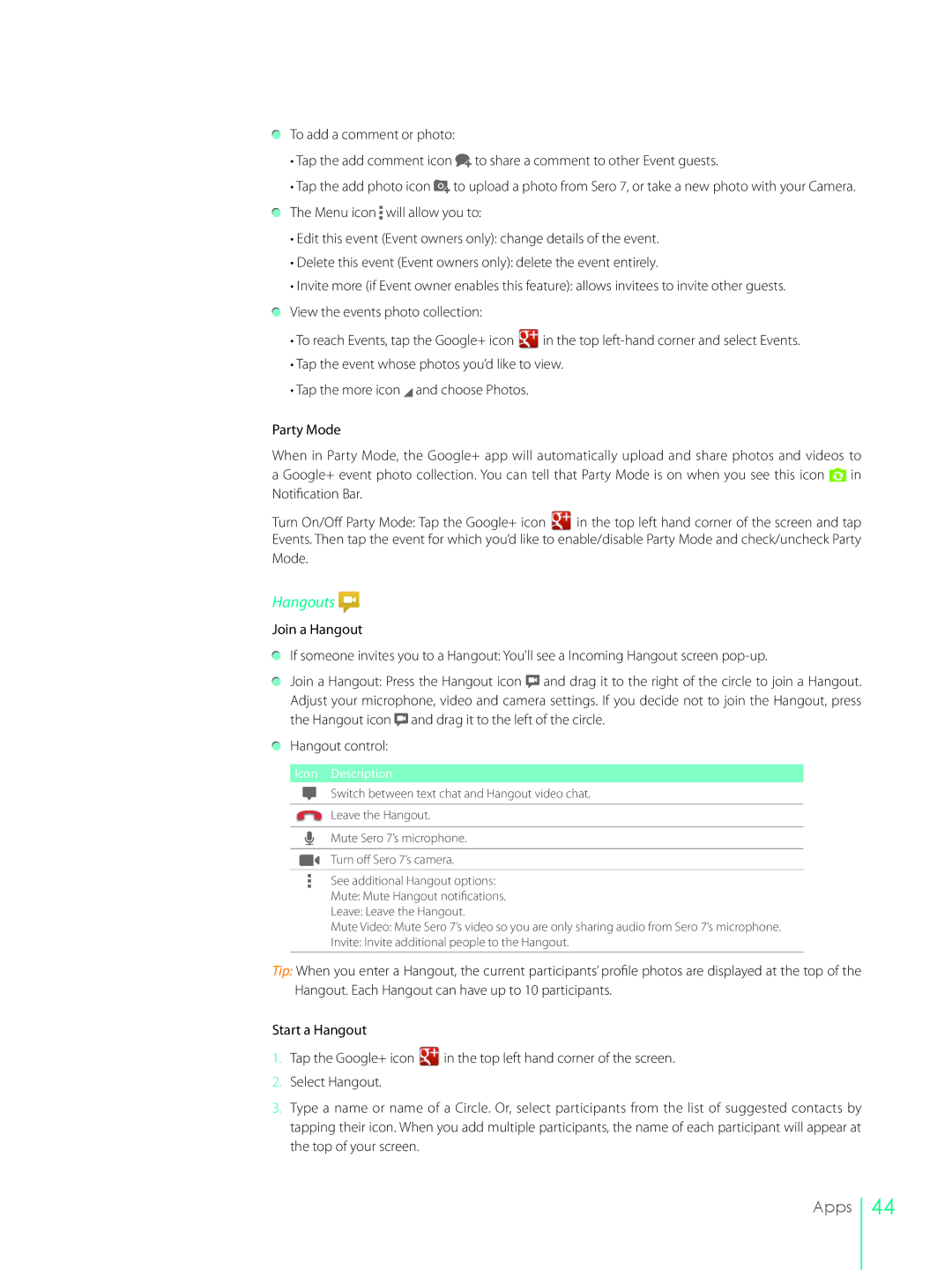To add a comment or photo:
•Tap the add comment icon ![]() to share a comment to other Event guests.
to share a comment to other Event guests.
•Tap the add photo icon ![]() to upload a photo from Sero 7, or take a new photo with your Camera. The Menu icon
to upload a photo from Sero 7, or take a new photo with your Camera. The Menu icon ![]() will allow you to:
will allow you to:
•Edit this event (Event owners only): change details of the event.
•Delete this event (Event owners only): delete the event entirely.
•Invite more (if Event owner enables this feature): allows invitees to invite other guests.
View the events photo collection:
•To reach Events, tap the Google+ icon ![]() in the top
in the top
•Tap the event whose photos you’d like to view.
•Tap the more icon ![]() and choose Photos.
and choose Photos.
Party Mode
When in Party Mode, the Google+ app will automatically upload and share photos and videos to
a Google+ event photo collection. You can tell that Party Mode is on when you see this icon ![]() in Notification Bar.
in Notification Bar.
Turn On/Off Party Mode: Tap the Google+ icon in the top left hand corner of the screen and tap Events. Then tap the event for which you’d like to enable/disable Party Mode and check/uncheck Party
Mode.
Hangouts 
Join a Hangout
If someone invites you to a Hangout: You’ll see a Incoming Hangout screen
Join a Hangout: Press the Hangout icon ![]() and drag it to the right of the circle to join a Hangout. Adjust your microphone, video and camera settings. If you decide not to join the Hangout, press the Hangout icon
and drag it to the right of the circle to join a Hangout. Adjust your microphone, video and camera settings. If you decide not to join the Hangout, press the Hangout icon ![]() and drag it to the left of the circle.
and drag it to the left of the circle.
Hangout control:
Icon Description
Switch between text chat and Hangout video chat.
Leave the Hangout.
Mute Sero 7’s microphone.
Turn off Sero 7’s camera.
See additional Hangout options: Mute: Mute Hangout notifications. Leave: Leave the Hangout.
Mute Video: Mute Sero 7’s video so you are only sharing audio from Sero 7’s microphone.
Invite: Invite additional people to the Hangout.
Tip: When you enter a Hangout, the current participants’ profile photos are displayed at the top of the Hangout. Each Hangout can have up to 10 participants.
Start a Hangout
1.Tap the Google+ icon ![]() in the top left hand corner of the screen.
in the top left hand corner of the screen.
2.Select Hangout.
3.Type a name or name of a Circle. Or, select participants from the list of suggested contacts by tapping their icon. When you add multiple participants, the name of each participant will appear at the top of your screen.
Apps
44