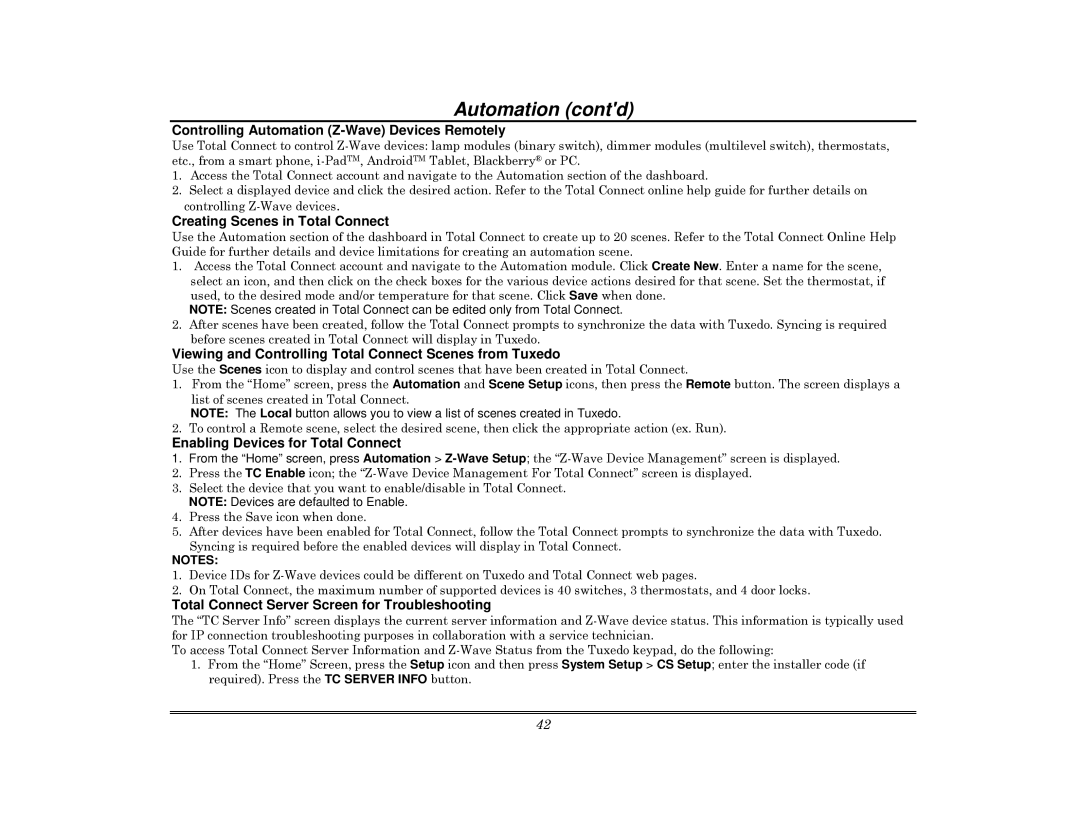800-08091V3 specifications
The Honeywell 800-08091V3 is a state-of-the-art control panel component that is recognized for its outstanding performance in the realm of security and monitoring systems. Designed to enhance the capabilities of Honeywell’s powerhouse security solutions, this product boasts a variety of features and technological advancements that ensure reliability and efficiency in protecting both residential and commercial properties.One of the primary features of the Honeywell 800-08091V3 is its intuitive user interface, which allows for seamless navigation and easy access to critical information. The panel is designed with usability in mind, providing users with a straightforward means to monitor their security systems. This emphasis on user experience extends to the programming and customization options available, enabling users to tailor settings according to their specific needs.
Technologically, the Honeywell 800-08091V3 employs advanced communication protocols that ensure rapid data transmission and connectivity. It supports both wired and wireless communication, enhancing its versatility in various installations. This feature is particularly crucial for businesses or homeowners looking to implement a robust security system without the limitations of traditional wiring methods.
The Honeywell 800-08091V3 is also compatible with a wide range of security devices, including sensors, alarms, and surveillance cameras. This compatibility allows for an integrated system that can centralize control and monitoring, significantly improving response times and situational awareness. Its ability to interface with additional Honeywell products provides users with the flexibility to expand their security solutions as needs change.
In terms of characteristics, the Honeywell 800-08091V3 is designed for durability and longevity. It features a rugged construction that withstands environmental factors, making it suitable for both indoor and outdoor installations. Moreover, its power management capabilities ensure that the system remains operational during power outages, providing continuous protection without interruption.
Overall, the Honeywell 800-08091V3 exemplifies a commitment to innovation in security technology. Its key features, like an easy-to-use interface, advanced communication capabilities, extensive compatibility with other security devices, and robust construction, make it an ideal choice for those seeking a reliable and efficient security solution. Whether for home use or larger commercial applications, the Honeywell 800-08091V3 stands out as a prime example of modern security technology, ensuring peace of mind for users everywhere.