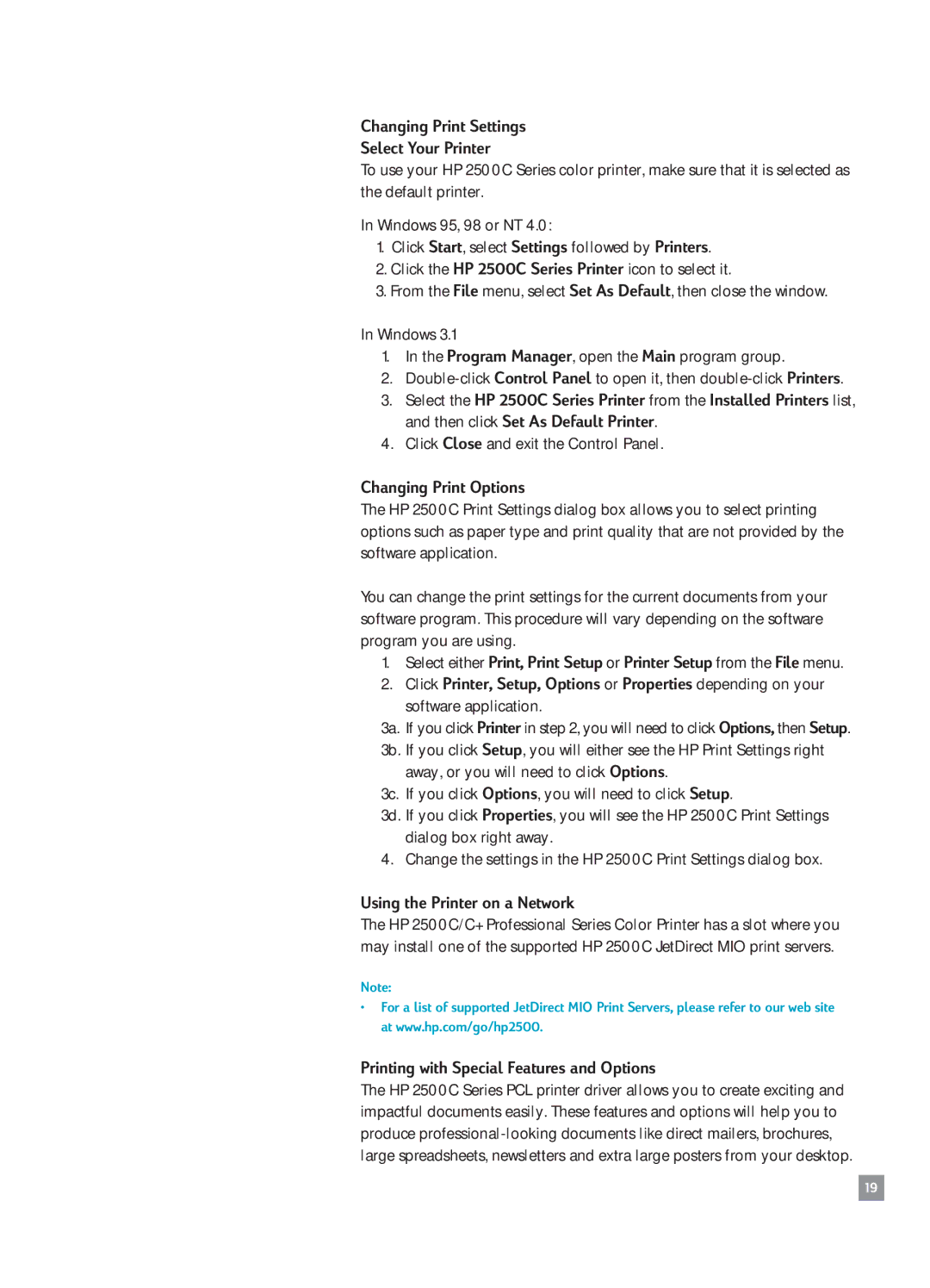Changing Print Settings
Select Your Printer
To use your HP 2500C Series color printer, make sure that it is selected as the default printer.
In Windows 95, 98 or NT 4.0:
1.Click Start, select Settings followed by Printers.
2.Click the HP 2500C Series Printer icon to select it.
3.From the File menu, select Set As Default, then close the window.
In Windows 3.1
1.In the Program Manager, open the Main program group.
2.
3.Select the HP 2500C Series Printer from the Installed Printers list, and then click Set As Default Printer.
4.Click Close and exit the Control Panel.
Changing Print Options
The HP 2500C Print Settings dialog box allows you to select printing options such as paper type and print quality that are not provided by the software application.
You can change the print settings for the current documents from your software program. This procedure will vary depending on the software program you are using.
1.Select either Print, Print Setup or Printer Setup from the File menu.
2.Click Printer, Setup, Options or Properties depending on your software application.
3a. If you click Printer in step 2, you will need to click Options, then Setup. 3b. If you click Setup, you will either see the HP Print Settings right
away, or you will need to click Options.
3c. If you click Options, you will need to click Setup.
3d. If you click Properties, you will see the HP 2500C Print Settings dialog box right away.
4. Change the settings in the HP 2500C Print Settings dialog box.
Using the Printer on a Network
The HP 2500C/C+ Professional Series Color Printer has a slot where you may install one of the supported HP 2500C JetDirect MIO print servers.
Note:
¥For a list of supported JetDirect MIO Print Servers, please refer to our web site at www.hp.com/go/hp2500.
Printing with Special Features and Options
The HP 2500C Series PCL printer driver allows you to create exciting and impactful documents easily. These features and options will help you to produce
19