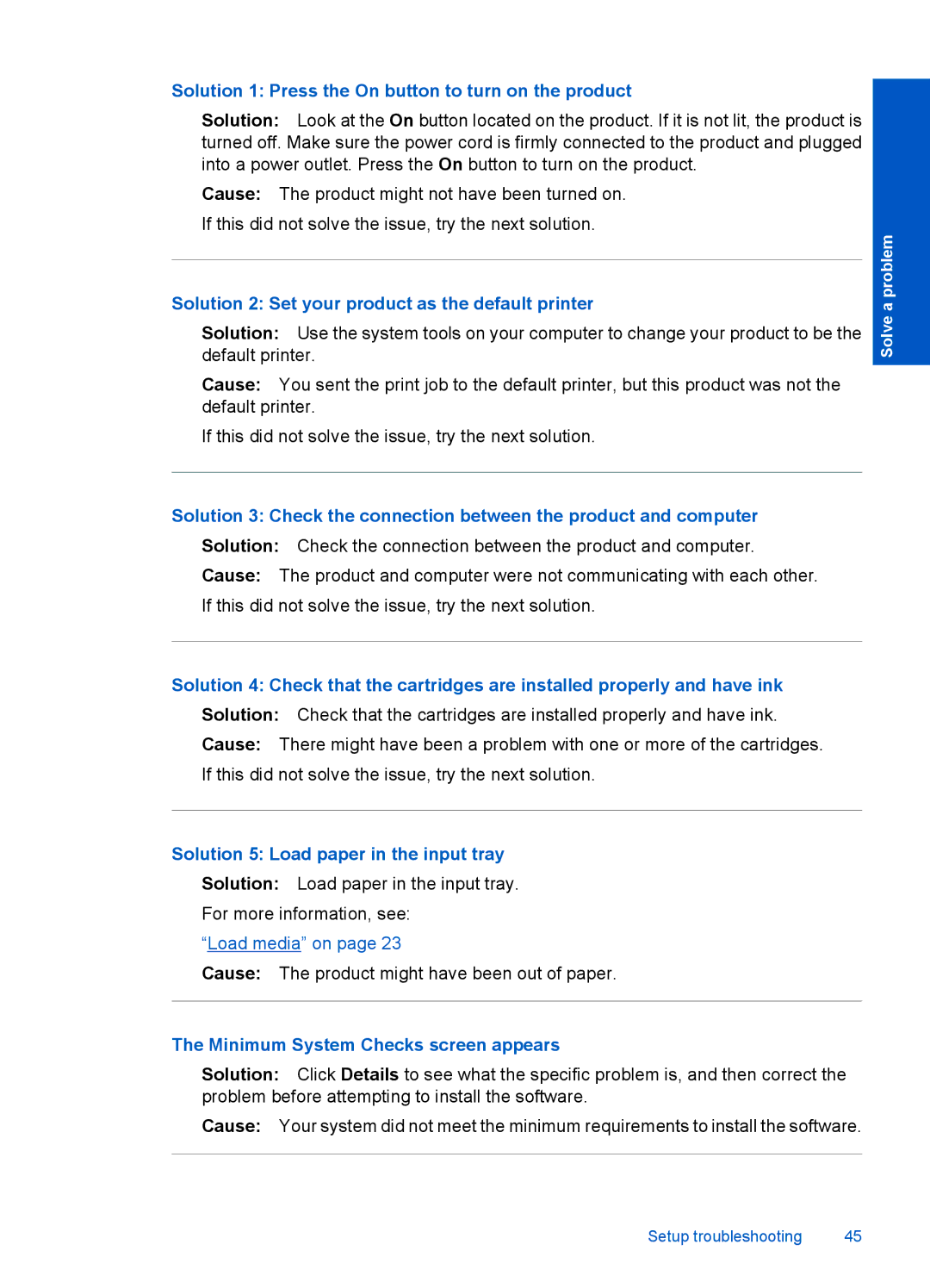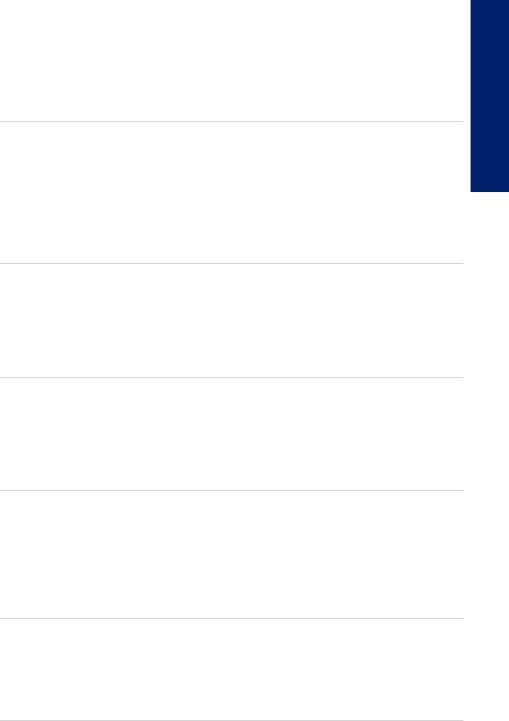
Solution 1: Press the On button to turn on the product
Solution: Look at the On button located on the product. If it is not lit, the product is turned off. Make sure the power cord is firmly connected to the product and plugged into a power outlet. Press the On button to turn on the product.
Cause: The product might not have been turned on. If this did not solve the issue, try the next solution.
Solution 2: Set your product as the default printer
Solution: Use the system tools on your computer to change your product to be the default printer.
Cause: You sent the print job to the default printer, but this product was not the default printer.
If this did not solve the issue, try the next solution.
Solution 3: Check the connection between the product and computer
Solution: Check the connection between the product and computer.
Cause: The product and computer were not communicating with each other. If this did not solve the issue, try the next solution.
Solution 4: Check that the cartridges are installed properly and have ink
Solution: Check that the cartridges are installed properly and have ink.
Cause: There might have been a problem with one or more of the cartridges. If this did not solve the issue, try the next solution.
Solution 5: Load paper in the input tray
Solution: Load paper in the input tray. For more information, see:
“Load media” on page 23
Cause: The product might have been out of paper.
The Minimum System Checks screen appears
Solution: Click Details to see what the specific problem is, and then correct the problem before attempting to install the software.
Cause: Your system did not meet the minimum requirements to install the software.
Solve a problem
Setup troubleshooting | 45 |