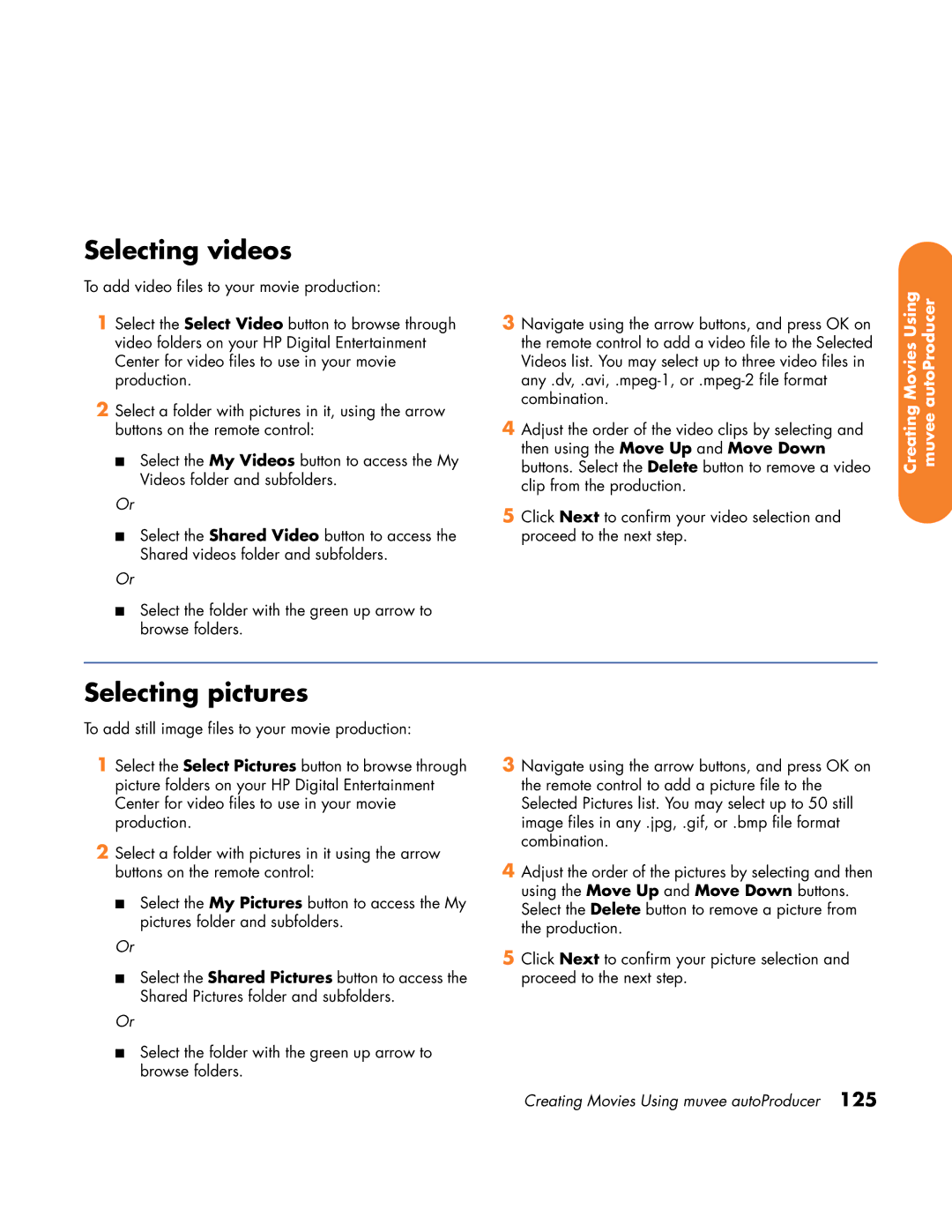Selecting videos
To add video files to your movie production:
1Select the Select Video button to browse through video folders on your HP Digital Entertainment Center for video files to use in your movie production.
2Select a folder with pictures in it, using the arrow buttons on the remote control:
■Select the My Videos button to access the My Videos folder and subfolders.
Or
■Select the Shared Video button to access the Shared videos folder and subfolders.
Or
■Select the folder with the green up arrow to browse folders.
3Navigate using the arrow buttons, and press OK on the remote control to add a video file to the Selected Videos list. You may select up to three video files in
4Adjust the order of the video clips by selecting and then using the Move Up and Move Down buttons. Select the Delete button to remove a video clip from the production.
5Click Next to confirm your video selection and proceed to the next step.
Creating Movies Using muvee autoProducer
Selecting pictures
To add still image files to your movie production:
1Select the Select Pictures button to browse through picture folders on your HP Digital Entertainment Center for video files to use in your movie production.
2Select a folder with pictures in it using the arrow buttons on the remote control:
■Select the My Pictures button to access the My pictures folder and subfolders.
Or
■Select the Shared Pictures button to access the Shared Pictures folder and subfolders.
Or
■Select the folder with the green up arrow to browse folders.
3Navigate using the arrow buttons, and press OK on the remote control to add a picture file to the Selected Pictures list. You may select up to 50 still image files in any .jpg, .gif, or .bmp file format combination.
4Adjust the order of the pictures by selecting and then using the Move Up and Move Down buttons. Select the Delete button to remove a picture from the production.
5Click Next to confirm your picture selection and proceed to the next step.