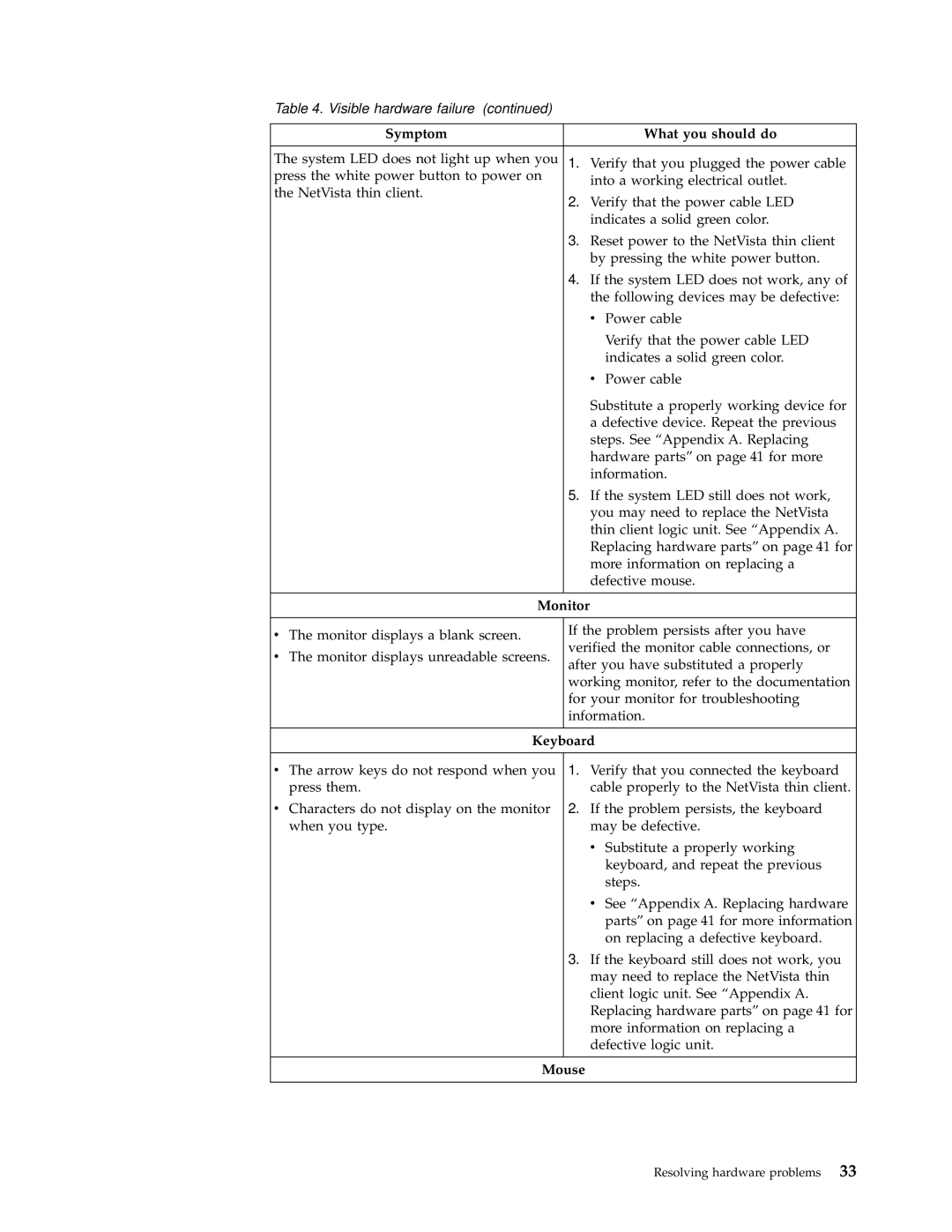Table 4. Visible hardware failure (continued)
Symptom |
| What you should do | |
|
| ||
The system LED does not light up when you | 1. Verify that you plugged the power cable | ||
press the white power button to power on | into a working electrical outlet. | ||
the NetVista thin client. | |||
2. Verify that the power cable LED | |||
| |||
| indicates a solid green color. | ||
| 3. Reset power to the NetVista thin client | ||
| by pressing the white power button. | ||
| 4. If the system LED does not work, any of | ||
| the following devices may be defective: | ||
| v | Power cable | |
|
| Verify that the power cable LED | |
|
| indicates a solid green color. | |
| v | Power cable | |
| Substitute a properly working device for | ||
| a defective device. Repeat the previous | ||
| steps. See “Appendix A. Replacing | ||
| hardware parts” on page 41 for more | ||
| information. | ||
| 5. If the system LED still does not work, | ||
| you may need to replace the NetVista | ||
| thin client logic unit. See “Appendix A. | ||
| Replacing hardware parts” on page 41 for | ||
| more information on replacing a | ||
| defective mouse. | ||
|
|
| |
Monitor |
| ||
|
| ||
v The monitor displays a blank screen. | If the problem persists after you have | ||
v The monitor displays unreadable screens. | verified the monitor cable connections, or | ||
after you have substituted a properly | |||
| |||
| working monitor, refer to the documentation | ||
| for your monitor for troubleshooting | ||
| information. | ||
|
|
| |
Keyboard |
| ||
|
| ||
v The arrow keys do not respond when you | 1. Verify that you connected the keyboard | ||
press them. | cable properly to the NetVista thin client. | ||
v Characters do not display on the monitor | 2. If the problem persists, the keyboard | ||
when you type. | may be defective. | ||
| v Substitute a properly working | ||
|
| keyboard, and repeat the previous | |
|
| steps. | |
| v See “Appendix A. Replacing hardware | ||
|
| parts” on page 41 for more information | |
|
| on replacing a defective keyboard. | |
| 3. If the keyboard still does not work, you | ||
| may need to replace the NetVista thin | ||
| client logic unit. See “Appendix A. | ||
| Replacing hardware parts” on page 41 for | ||
| more information on replacing a | ||
| defective logic unit. | ||
|
|
| |
Mouse |
| ||
|
|
| |
Resolving hardware problems 33