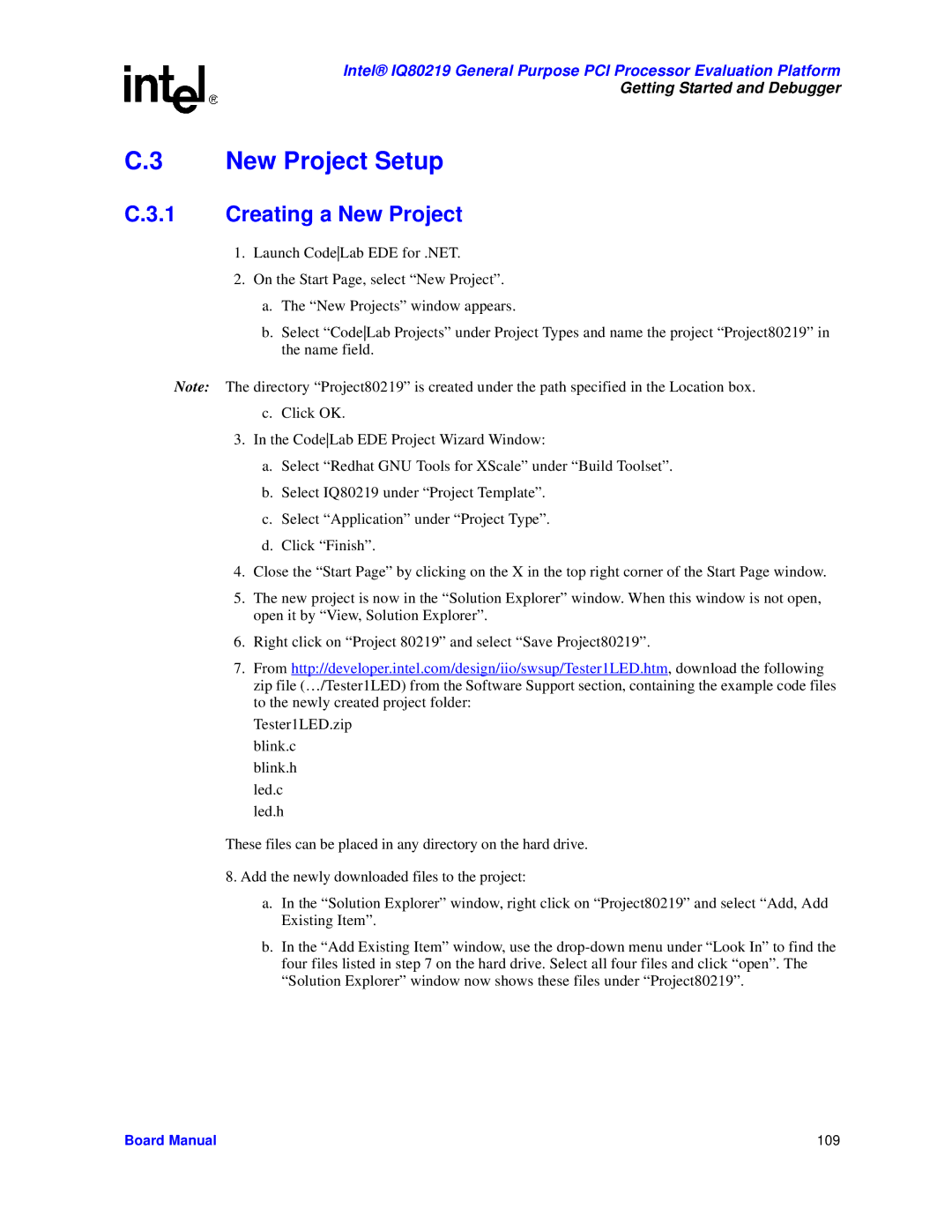Intel® IQ80219 General Purpose PCI Processor Evaluation Platform
Getting Started and Debugger
C.3 New Project Setup
C.3.1 Creating a New Project
1.Launch CodeLab EDE for .NET.
2.On the Start Page, select “New Project”.
a.The “New Projects” window appears.
b.Select “CodeLab Projects” under Project Types and name the project “Project80219” in the name field.
Note: The directory “Project80219” is created under the path specified in the Location box.
c.Click OK.
3.In the CodeLab EDE Project Wizard Window:
a.Select “Redhat GNU Tools for XScale” under “Build Toolset”.
b.Select IQ80219 under “Project Template”.
c.Select “Application” under “Project Type”.
d.Click “Finish”.
4.Close the “Start Page” by clicking on the X in the top right corner of the Start Page window.
5.The new project is now in the “Solution Explorer” window. When this window is not open, open it by “View, Solution Explorer”.
6.Right click on “Project 80219” and select “Save Project80219”.
7.From http://developer.intel.com/design/iio/swsup/Tester1LED.htm, download the following zip file (…/Tester1LED) from the Software Support section, containing the example code files to the newly created project folder:
Tester1LED.zip
blink.c
blink.h
led.c
led.h
These files can be placed in any directory on the hard drive.
8.Add the newly downloaded files to the project:
a.In the “Solution Explorer” window, right click on “Project80219” and select “Add, Add Existing Item”.
b.In the “Add Existing Item” window, use the
Board Manual | 109 |