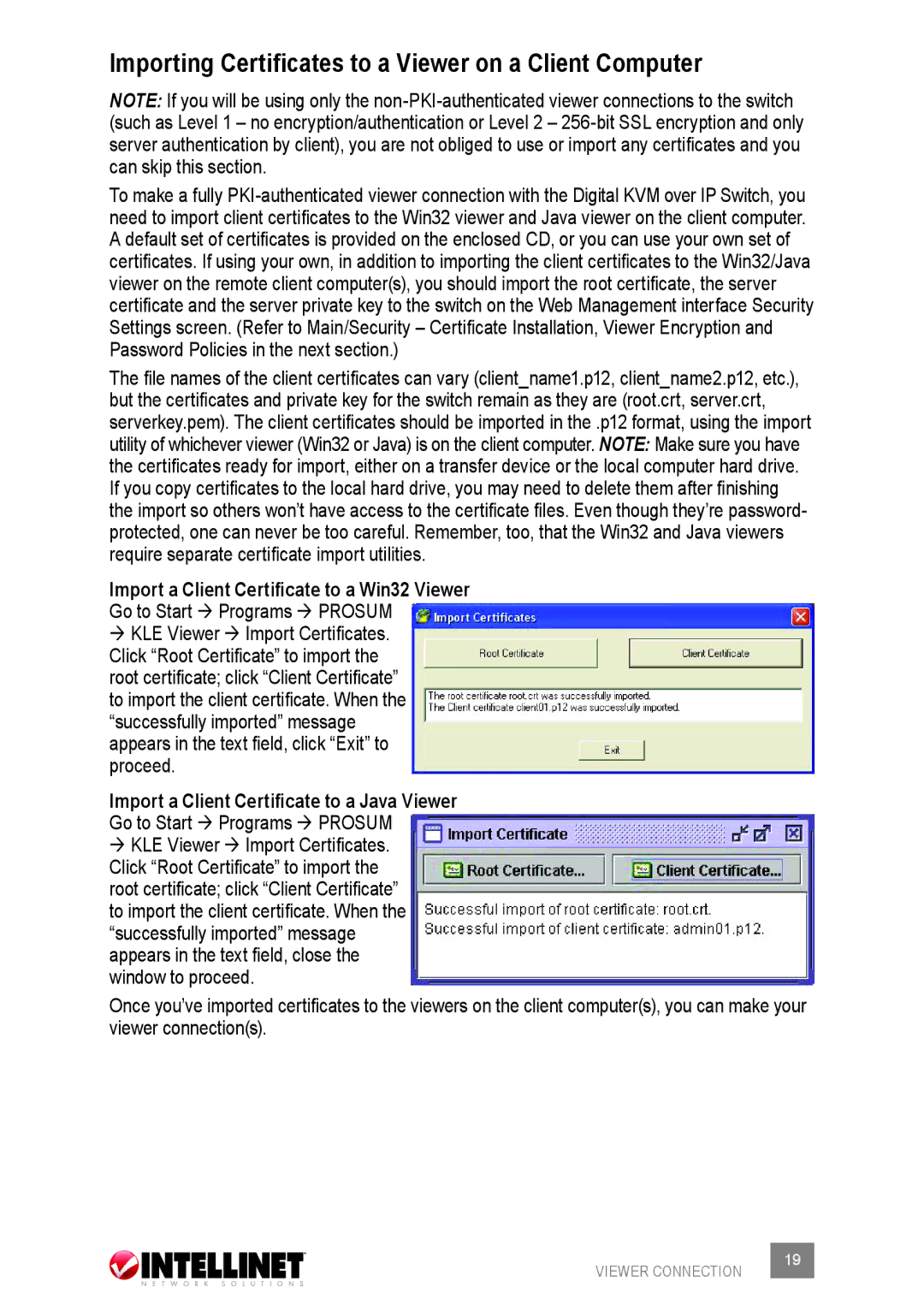Importing Certificates to a Viewer on a Client Computer
NOTE: If you will be using only the
To make a fully
The file names of the client certificates can vary (client_name1.p12, client_name2.p12, etc.), but the certificates and private key for the switch remain as they are (root.crt, server.crt, serverkey.pem). The client certificates should be imported in the .p12 format, using the import utility of whichever viewer (Win32 or Java) is on the client computer. NOTE: Make sure you have the certificates ready for import, either on a transfer device or the local computer hard drive. If you copy certificates to the local hard drive, you may need to delete them after finishing the import so others won’t have access to the certificate files. Even though they’re password- protected, one can never be too careful. Remember, too, that the Win32 and Java viewers require separate certificate import utilities.
Import a Client Certificate to a Win32 Viewer
Go to Start ‡ Programs ‡ PROSUM
‡KLE Viewer ‡ Import Certificates. Click “Root Certificate” to import the root certificate; click “Client Certificate” to import the client certificate. When the
“successfully imported” message appears in the text field, click “Exit” to proceed.
Import a Client Certificate to a Java Viewer
Go to Start ‡ Programs ‡ PROSUM
‡KLE Viewer ‡ Import Certificates. Click “Root Certificate” to import the root certificate; click “Client Certificate” to import the client certificate. When the
“successfully imported” message appears in the text field, close the window to proceed.
Once you’ve imported certificates to the viewers on the client computer(s), you can make your viewer connection(s).
VIEWER CONNECTION | 19 |
|