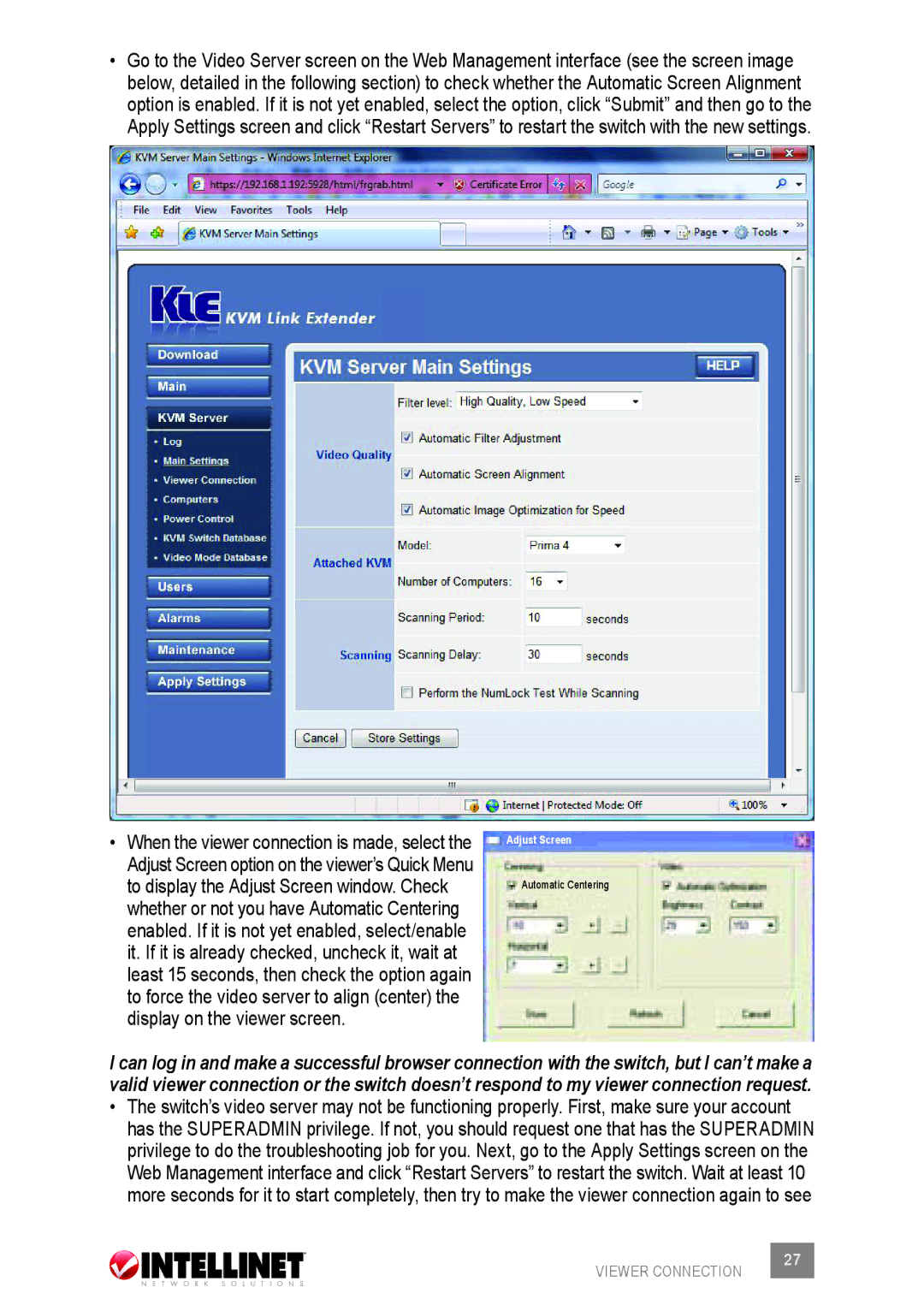•Go to the Video Server screen on the Web Management interface (see the screen image below, detailed in the following section) to check whether the Automatic Screen Alignment option is enabled. If it is not yet enabled, select the option, click “Submit” and then go to the
Apply Settings screen and click “Restart Servers” to restart the switch with the new settings.
•When the viewer connection is made, select the
Adjust Screen option on the viewer’s Quick Menu to display the Adjust Screen window. Check whether or not you have Automatic Centering enabled. If it is not yet enabled, select/enable it. If it is already checked, uncheck it, wait at least 15 seconds, then check the option again to force the video server to align (center) the display on the viewer screen.
Adjust Screen
Automatic Centering
I can log in and make a successful browser connection with the switch, but I can’t make a valid viewer connection or the switch doesn’t respond to my viewer connection request.
•The switch’s video server may not be functioning properly. First, make sure your account has the SUPERADMIN privilege. If not, you should request one that has the SUPERADMIN privilege to do the troubleshooting job for you. Next, go to the Apply Settings screen on the Web Management interface and click “Restart Servers” to restart the switch. Wait at least 10 more seconds for it to start completely, then try to make the viewer connection again to see
VIEWER CONNECTION | 27 |
|