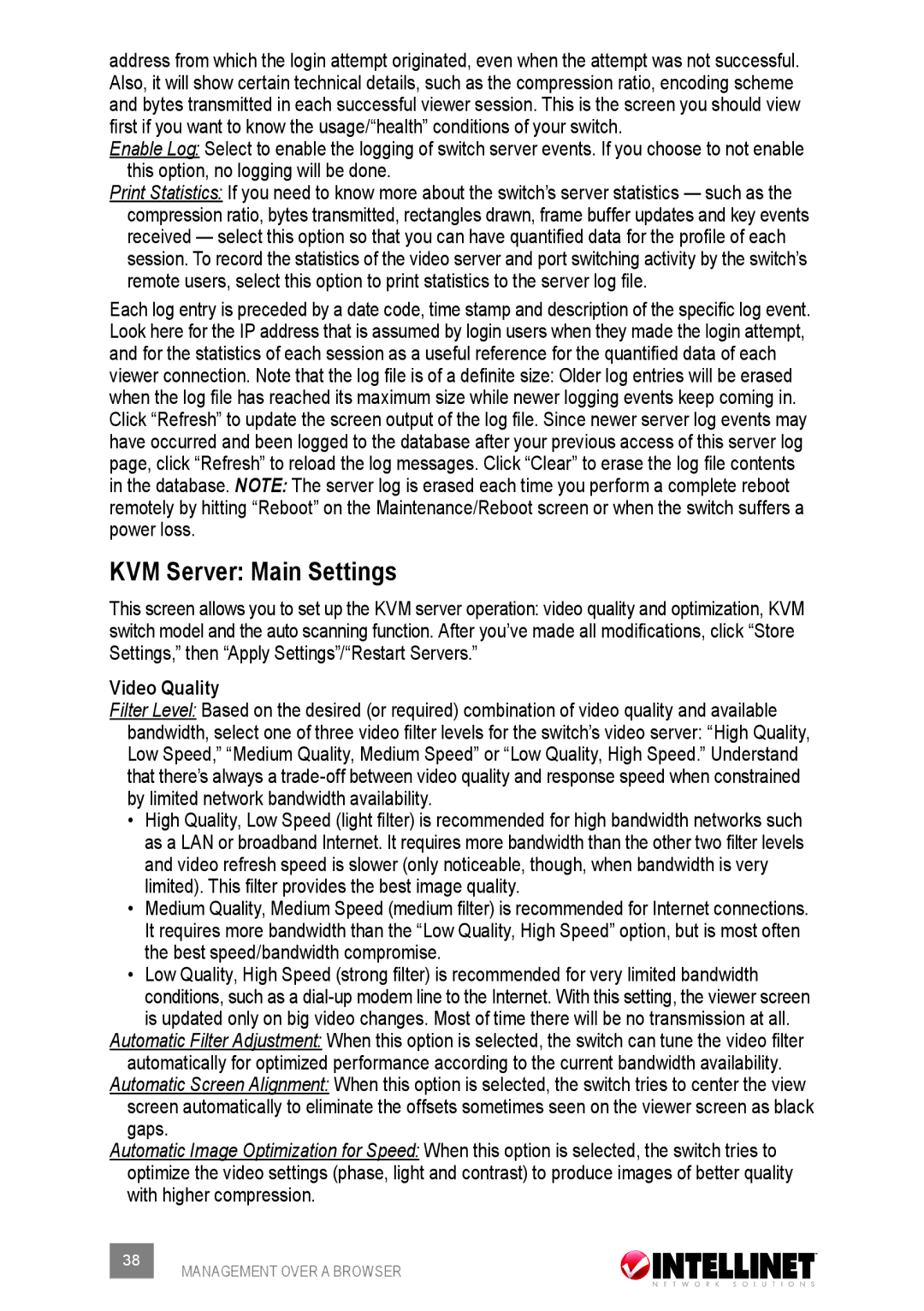address from which the login attempt originated, even when the attempt was not successful. Also, it will show certain technical details, such as the compression ratio, encoding scheme and bytes transmitted in each successful viewer session. This is the screen you should view first if you want to know the usage/“health” conditions of your switch.
Enable Log: Select to enable the logging of switch server events. If you choose to not enable this option, no logging will be done.
Print Statistics: If you need to know more about the switch’s server statistics — such as the compression ratio, bytes transmitted, rectangles drawn, frame buffer updates and key events received — select this option so that you can have quantified data for the profile of each session. To record the statistics of the video server and port switching activity by the switch’s remote users, select this option to print statistics to the server log file.
Each log entry is preceded by a date code, time stamp and description of the specific log event. Look here for the IP address that is assumed by login users when they made the login attempt, and for the statistics of each session as a useful reference for the quantified data of each viewer connection. Note that the log file is of a definite size: Older log entries will be erased when the log file has reached its maximum size while newer logging events keep coming in. Click “Refresh” to update the screen output of the log file. Since newer server log events may have occurred and been logged to the database after your previous access of this server log page, click “Refresh” to reload the log messages. Click “Clear” to erase the log file contents in the database. Note: The server log is erased each time you perform a complete reboot remotely by hitting “Reboot” on the Maintenance/Reboot screen or when the switch suffers a power loss.
KVM Server: Main Settings
This screen allows you to set up the KVM server operation: video quality and optimization, KVM switch model and the auto scanning function. After you’ve made all modifications, click “Store Settings,” then “Apply Settings”/“Restart Servers.”
Video Quality
Filter Level: Based on the desired (or required) combination of video quality and available bandwidth, select one of three video filter levels for the switch’s video server: “High Quality, Low Speed,” “Medium Quality, Medium Speed” or “Low Quality, High Speed.” Understand that there’s always a
•High Quality, Low Speed (light filter) is recommended for high bandwidth networks such as a LAN or broadband Internet. It requires more bandwidth than the other two filter levels and video refresh speed is slower (only noticeable, though, when bandwidth is very limited). This filter provides the best image quality.
•Medium Quality, Medium Speed (medium filter) is recommended for Internet connections. It requires more bandwidth than the “Low Quality, High Speed” option, but is most often the best speed/bandwidth compromise.
•Low Quality, High Speed (strong filter) is recommended for very limited bandwidth conditions, such as a
Automatic Filter Adjustment: When this option is selected, the switch can tune the video filter automatically for optimized performance according to the current bandwidth availability.
Automatic Screen Alignment: When this option is selected, the switch tries to center the view screen automatically to eliminate the offsets sometimes seen on the viewer screen as black gaps.
Automatic Image Optimization for Speed: When this option is selected, the switch tries to optimize the video settings (phase, light and contrast) to produce images of better quality with higher compression.
38 | MANAGEMENT OVER A BROWSER |
|