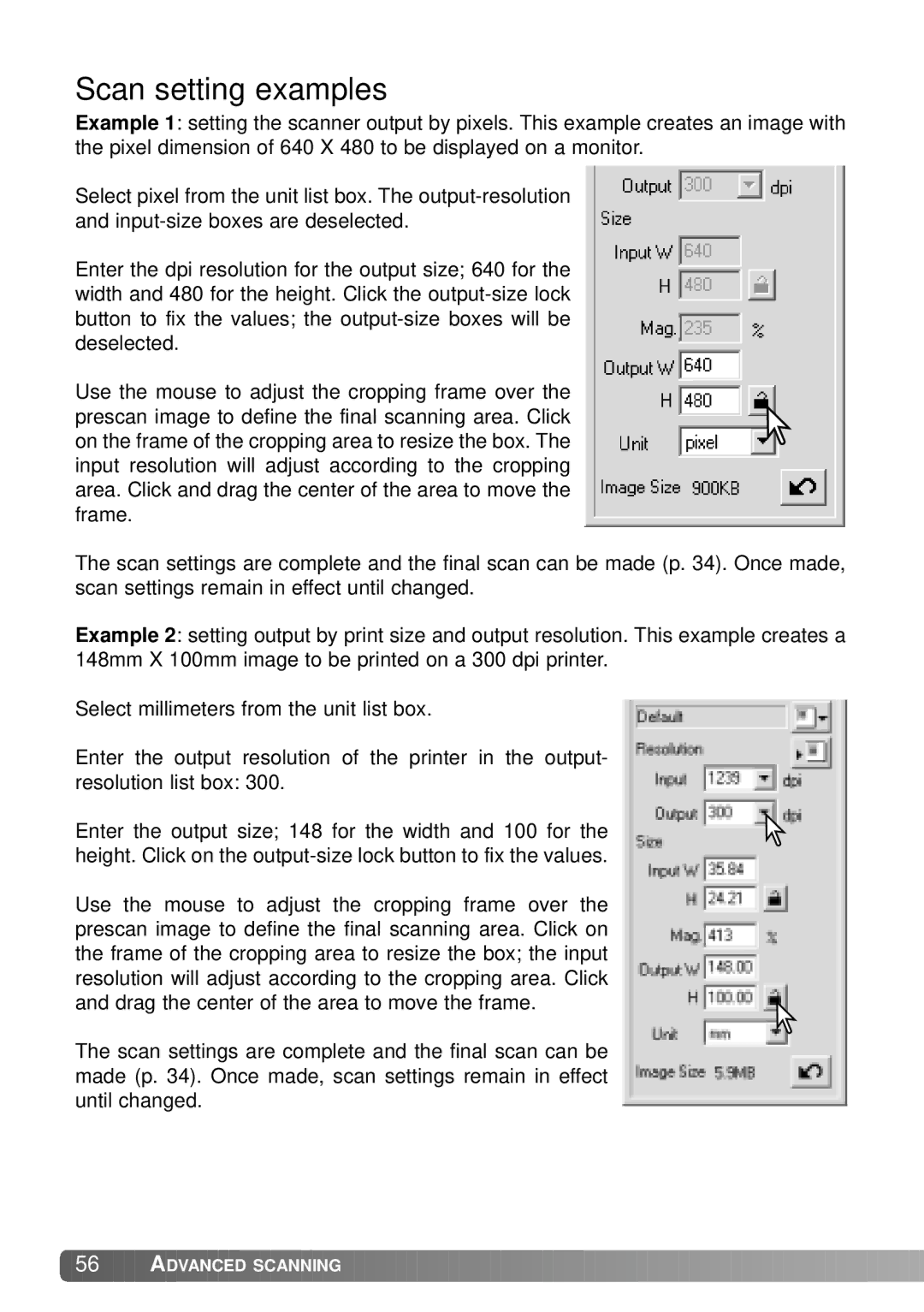Scan setting examples
Example 1: setting the scanner output by pixels. This example creates an image with the pixel dimension of 640 X 480 to be displayed on a monitor.
Select pixel from the unit list box. The
Enter the dpi resolution for the output size; 640 for the width and 480 for the height. Click the
Use the mouse to adjust the cropping frame over the prescan image to define the final scanning area. Click on the frame of the cropping area to resize the box. The input resolution will adjust according to the cropping area. Click and drag the center of the area to move the frame.
The scan settings are complete and the final scan can be made (p. 34). Once made, scan settings remain in effect until changed.
Example 2: setting output by print size and output resolution. This example creates a 148mm X 100mm image to be printed on a 300 dpi printer.
Select millimeters from the unit list box.
Enter the output resolution of the printer in the output- resolution list box: 300.
Enter the output size; 148 for the width and 100 for the height. Click on the
Use the mouse to adjust the cropping frame over the prescan image to define the final scanning area. Click on the frame of the cropping area to resize the box; the input resolution will adjust according to the cropping area. Click and drag the center of the area to move the frame.
The scan settings are complete and the final scan can be made (p. 34). Once made, scan settings remain in effect until changed.
![]() 56
56 ![]()
![]()
![]() ADVANCED SCANNING
ADVANCED SCANNING ![]()
![]()
![]()
![]()
![]()
![]()
![]()
![]()
![]()
![]()
![]()
![]()
![]()
![]()
![]()
![]()
![]()
![]()
![]()
![]()
![]()
![]()
![]()
![]()
![]()
![]()
![]()
![]()
![]()
![]()
![]()