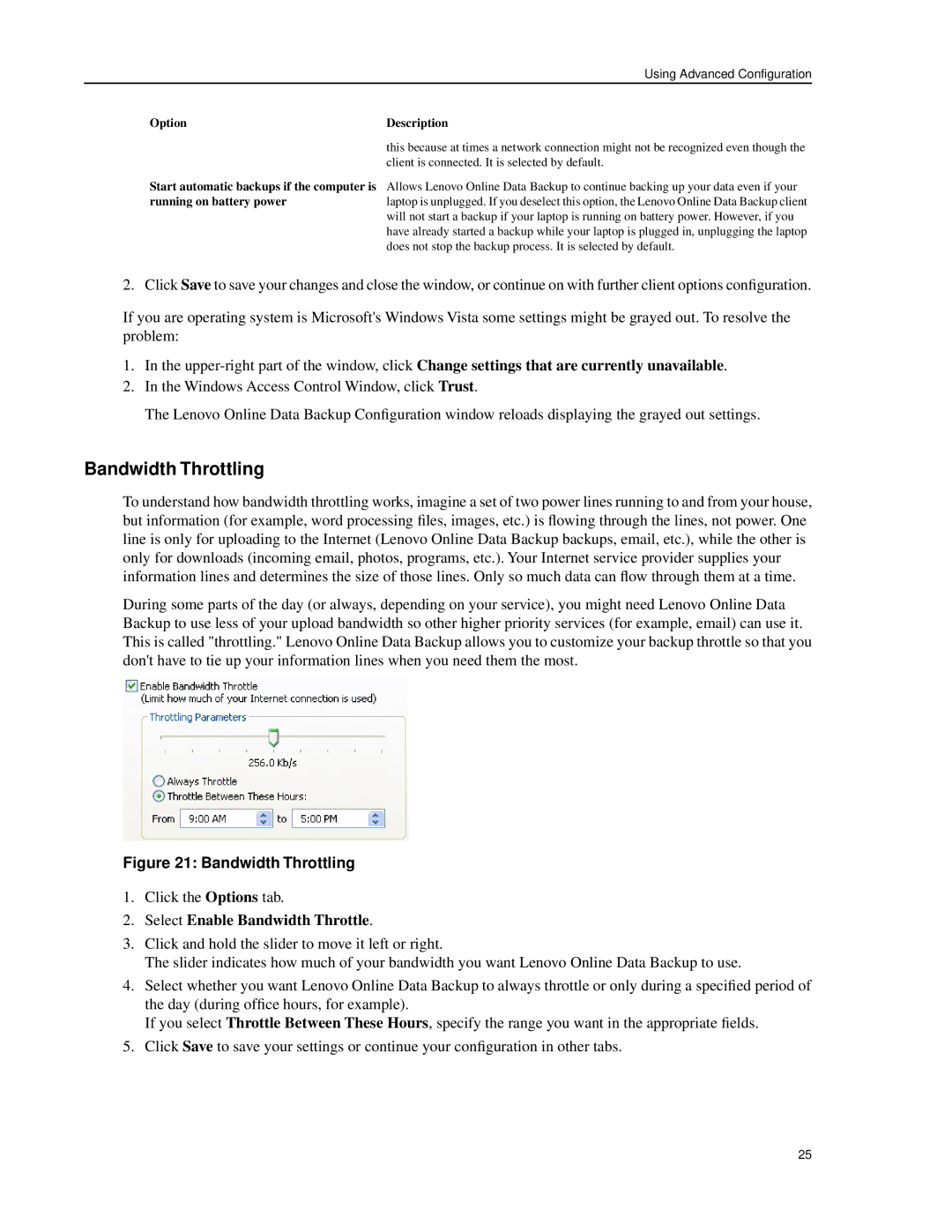Using Advanced Configuration
Option | Description |
Start automatic backups if the computer is running on battery power
this because at times a network connection might not be recognized even though the client is connected. It is selected by default.
Allows Lenovo Online Data Backup to continue backing up your data even if your laptop is unplugged. If you deselect this option, the Lenovo Online Data Backup client will not start a backup if your laptop is running on battery power. However, if you have already started a backup while your laptop is plugged in, unplugging the laptop does not stop the backup process. It is selected by default.
2. Click Save to save your changes and close the window, or continue on with further client options configuration.
If you are operating system is Microsoft's Windows Vista some settings might be grayed out. To resolve the problem:
1.In the
2.In the Windows Access Control Window, click Trust.
The Lenovo Online Data Backup Configuration window reloads displaying the grayed out settings.
Bandwidth Throttling
To understand how bandwidth throttling works, imagine a set of two power lines running to and from your house, but information (for example, word processing files, images, etc.) is flowing through the lines, not power. One line is only for uploading to the Internet (Lenovo Online Data Backup backups, email, etc.), while the other is only for downloads (incoming email, photos, programs, etc.). Your Internet service provider supplies your information lines and determines the size of those lines. Only so much data can flow through them at a time.
During some parts of the day (or always, depending on your service), you might need Lenovo Online Data Backup to use less of your upload bandwidth so other higher priority services (for example, email) can use it. This is called "throttling." Lenovo Online Data Backup allows you to customize your backup throttle so that you don't have to tie up your information lines when you need them the most.
Figure 21: Bandwidth Throttling
1.Click the Options tab.
2.Select Enable Bandwidth Throttle.
3.Click and hold the slider to move it left or right.
The slider indicates how much of your bandwidth you want Lenovo Online Data Backup to use.
4.Select whether you want Lenovo Online Data Backup to always throttle or only during a specified period of the day (during office hours, for example).
If you select Throttle Between These Hours, specify the range you want in the appropriate fields.
5.Click Save to save your settings or continue your configuration in other tabs.
25