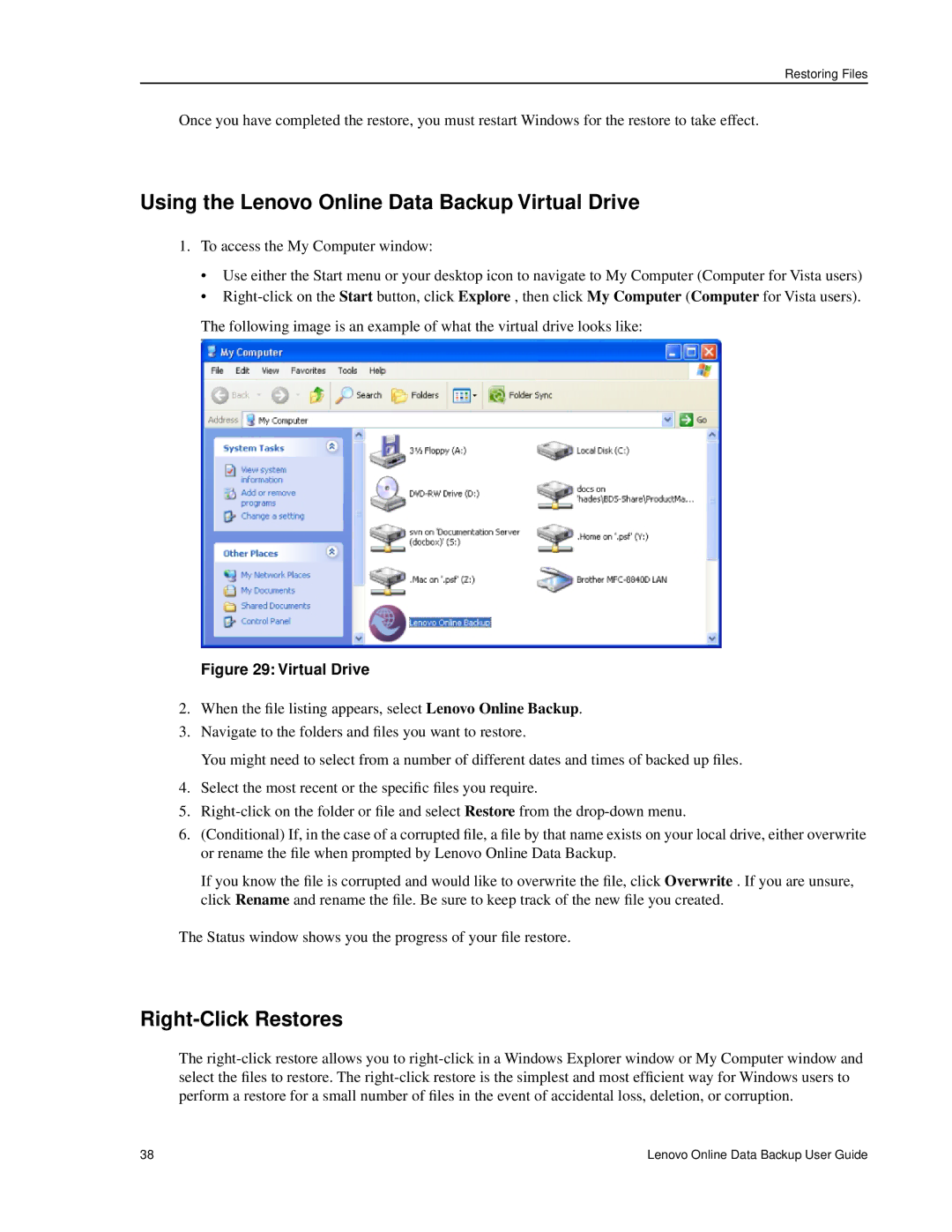Restoring Files
Once you have completed the restore, you must restart Windows for the restore to take effect.
Using the Lenovo Online Data Backup Virtual Drive
1.To access the My Computer window:
•Use either the Start menu or your desktop icon to navigate to My Computer (Computer for Vista users)
•
The following image is an example of what the virtual drive looks like:
Figure 29: Virtual Drive
2.When the file listing appears, select Lenovo Online Backup.
3.Navigate to the folders and files you want to restore.
You might need to select from a number of different dates and times of backed up files.
4.Select the most recent or the specific files you require.
5.
6.(Conditional) If, in the case of a corrupted file, a file by that name exists on your local drive, either overwrite or rename the file when prompted by Lenovo Online Data Backup.
If you know the file is corrupted and would like to overwrite the file, click Overwrite . If you are unsure, click Rename and rename the file. Be sure to keep track of the new file you created.
The Status window shows you the progress of your file restore.
Right-Click Restores
The
38 | Lenovo Online Data Backup User Guide |