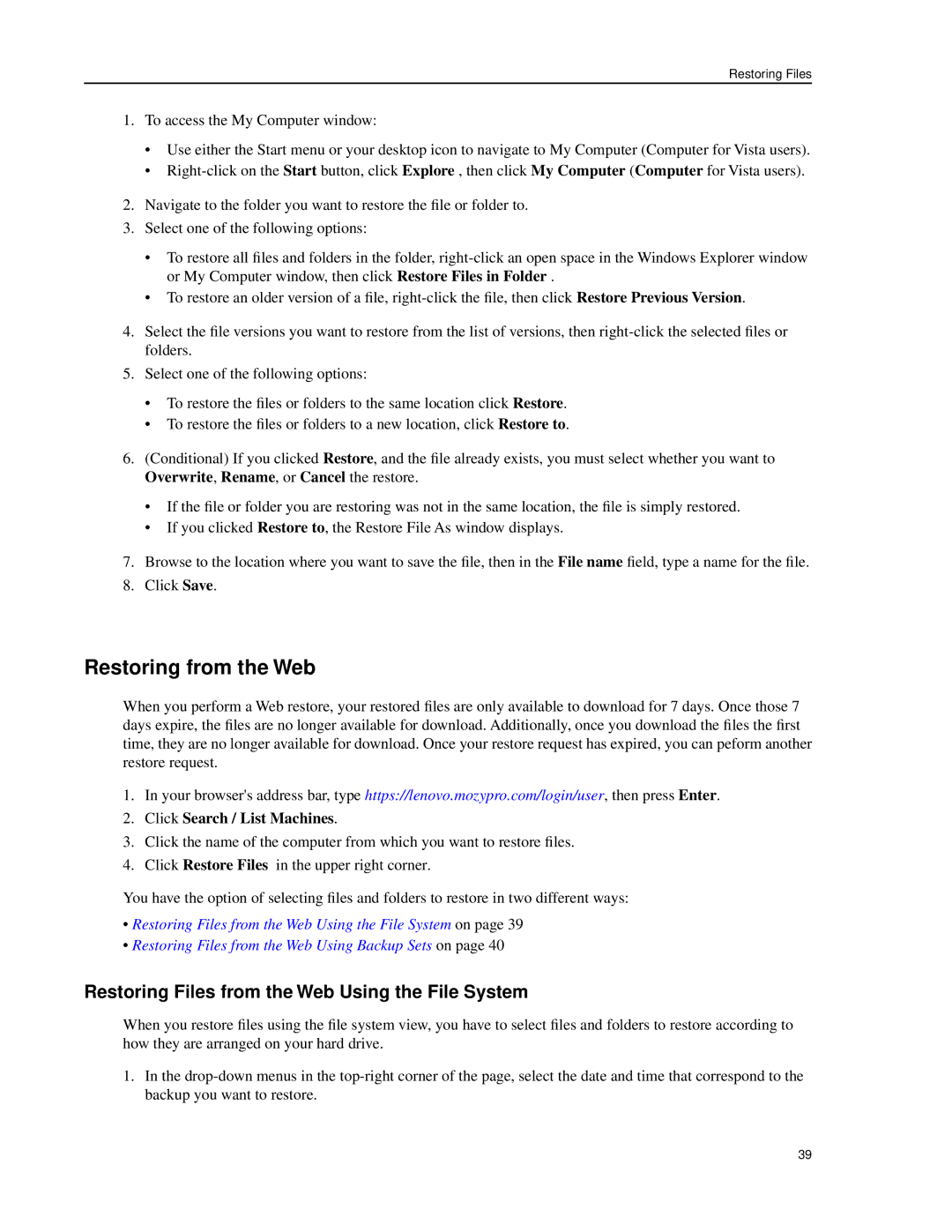Restoring Files
1.To access the My Computer window:
•Use either the Start menu or your desktop icon to navigate to My Computer (Computer for Vista users).
•
2.Navigate to the folder you want to restore the file or folder to.
3.Select one of the following options:
•To restore all files and folders in the folder,
•To restore an older version of a file,
4.Select the file versions you want to restore from the list of versions, then
5.Select one of the following options:
•To restore the files or folders to the same location click Restore.
•To restore the files or folders to a new location, click Restore to.
6.(Conditional) If you clicked Restore, and the file already exists, you must select whether you want to Overwrite, Rename, or Cancel the restore.
•If the file or folder you are restoring was not in the same location, the file is simply restored.
•If you clicked Restore to, the Restore File As window displays.
7.Browse to the location where you want to save the file, then in the File name field, type a name for the file.
8.Click Save.
Restoring from the Web
When you perform a Web restore, your restored files are only available to download for 7 days. Once those 7 days expire, the files are no longer available for download. Additionally, once you download the files the first time, they are no longer available for download. Once your restore request has expired, you can peform another restore request.
1.In your browser's address bar, type https://lenovo.mozypro.com/login/user, then press Enter.
2.Click Search / List Machines.
3.Click the name of the computer from which you want to restore files.
4.Click Restore Files in the upper right corner.
You have the option of selecting files and folders to restore in two different ways:
•Restoring Files from the Web Using the File System on page 39
•Restoring Files from the Web Using Backup Sets on page 40
Restoring Files from the Web Using the File System
When you restore files using the file system view, you have to select files and folders to restore according to how they are arranged on your hard drive.
1.In the
39