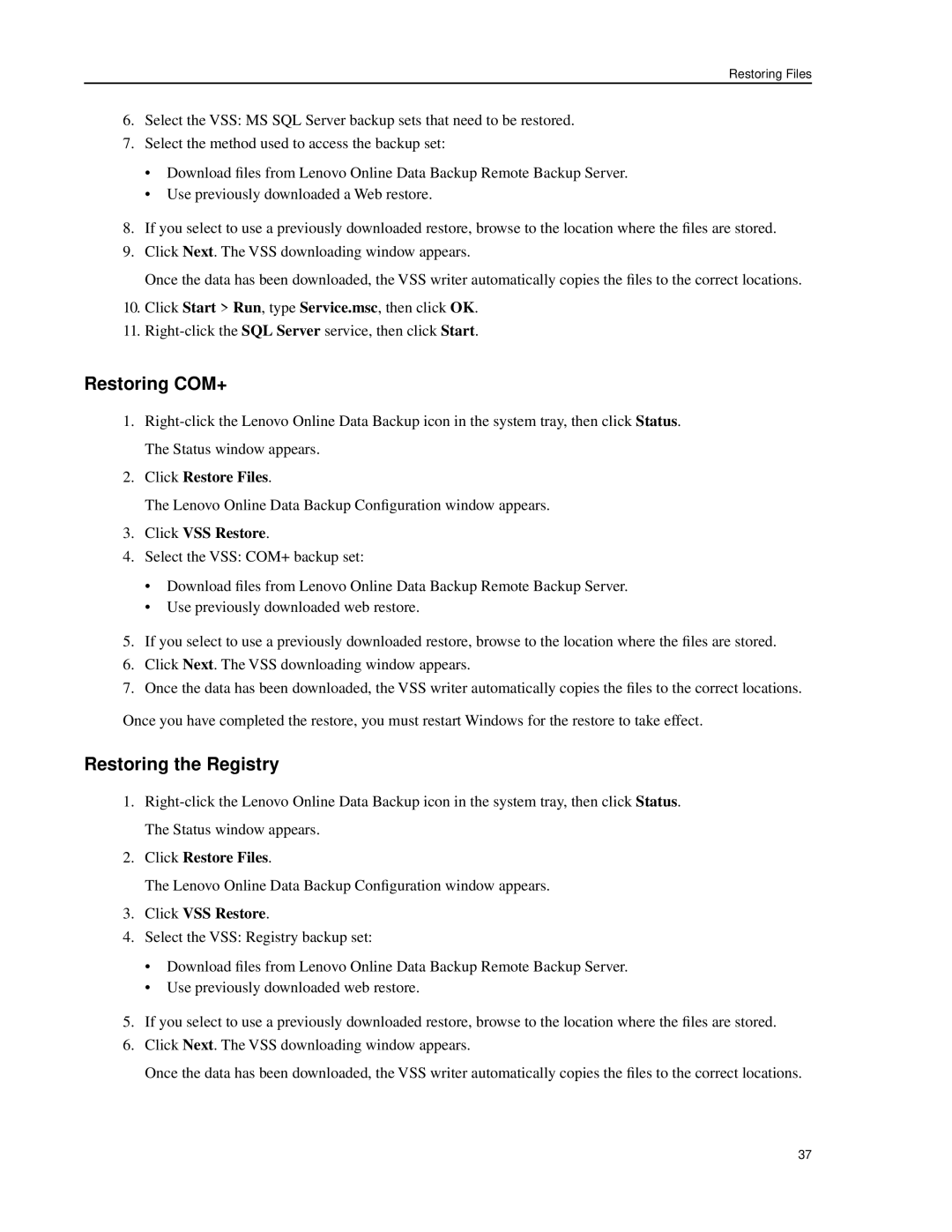Restoring Files
6.Select the VSS: MS SQL Server backup sets that need to be restored.
7.Select the method used to access the backup set:
•Download files from Lenovo Online Data Backup Remote Backup Server.
•Use previously downloaded a Web restore.
8.If you select to use a previously downloaded restore, browse to the location where the files are stored.
9.Click Next. The VSS downloading window appears.
Once the data has been downloaded, the VSS writer automatically copies the files to the correct locations.
10.Click Start > Run, type Service.msc, then click OK.
11.
Restoring COM+
1.
2.Click Restore Files.
The Lenovo Online Data Backup Configuration window appears.
3.Click VSS Restore.
4.Select the VSS: COM+ backup set:
•Download files from Lenovo Online Data Backup Remote Backup Server.
•Use previously downloaded web restore.
5.If you select to use a previously downloaded restore, browse to the location where the files are stored.
6.Click Next. The VSS downloading window appears.
7.Once the data has been downloaded, the VSS writer automatically copies the files to the correct locations. Once you have completed the restore, you must restart Windows for the restore to take effect.
Restoring the Registry
1.
2.Click Restore Files.
The Lenovo Online Data Backup Configuration window appears.
3.Click VSS Restore.
4.Select the VSS: Registry backup set:
•Download files from Lenovo Online Data Backup Remote Backup Server.
•Use previously downloaded web restore.
5.If you select to use a previously downloaded restore, browse to the location where the files are stored.
6.Click Next. The VSS downloading window appears.
Once the data has been downloaded, the VSS writer automatically copies the files to the correct locations.
37