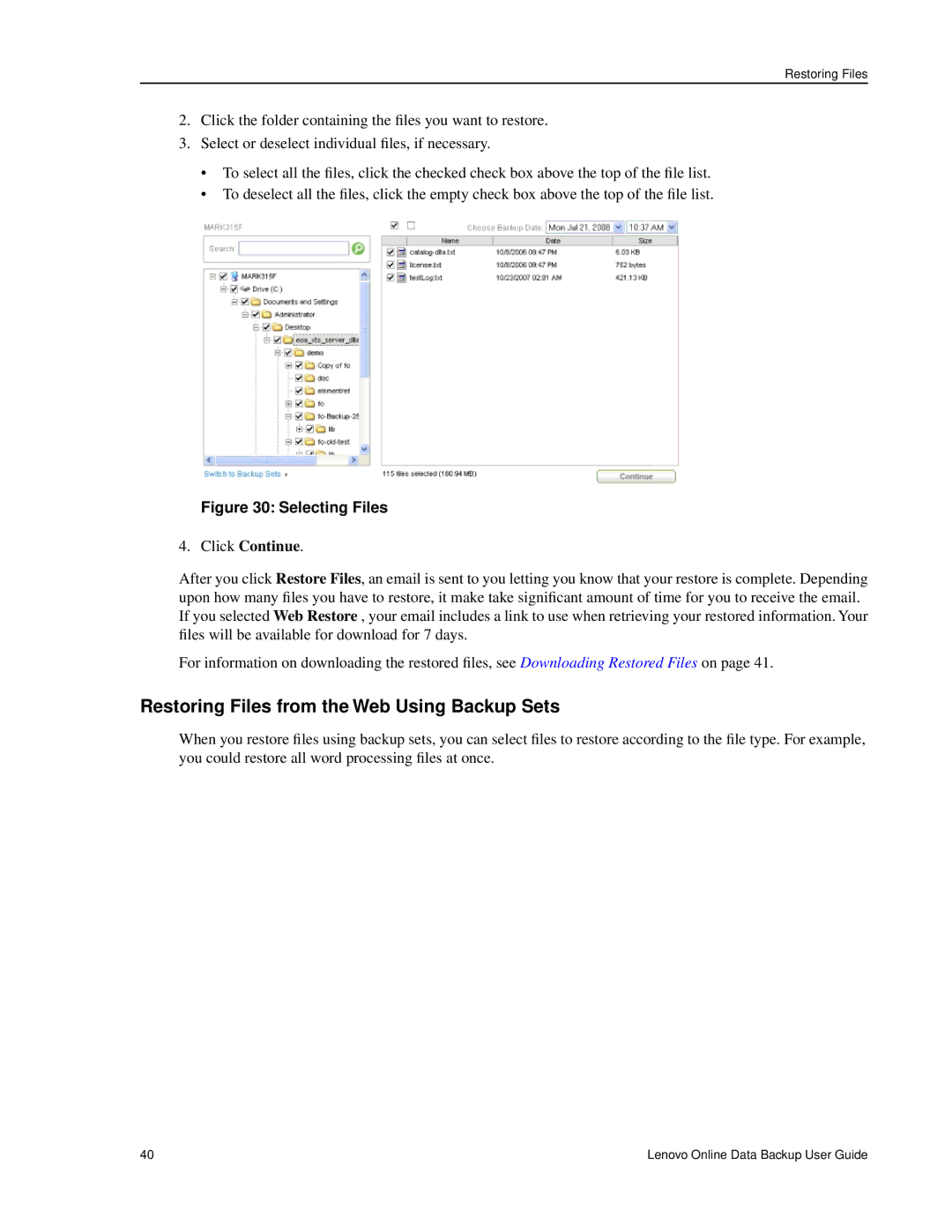Restoring Files
2.Click the folder containing the files you want to restore.
3.Select or deselect individual files, if necessary.
•To select all the files, click the checked check box above the top of the file list.
•To deselect all the files, click the empty check box above the top of the file list.
Figure 30: Selecting Files
4.Click Continue.
After you click Restore Files, an email is sent to you letting you know that your restore is complete. Depending upon how many files you have to restore, it make take significant amount of time for you to receive the email. If you selected Web Restore , your email includes a link to use when retrieving your restored information. Your files will be available for download for 7 days.
For information on downloading the restored files, see Downloading Restored Files on page 41.
Restoring Files from the Web Using Backup Sets
When you restore files using backup sets, you can select files to restore according to the file type. For example, you could restore all word processing files at once.
40 | Lenovo Online Data Backup User Guide |