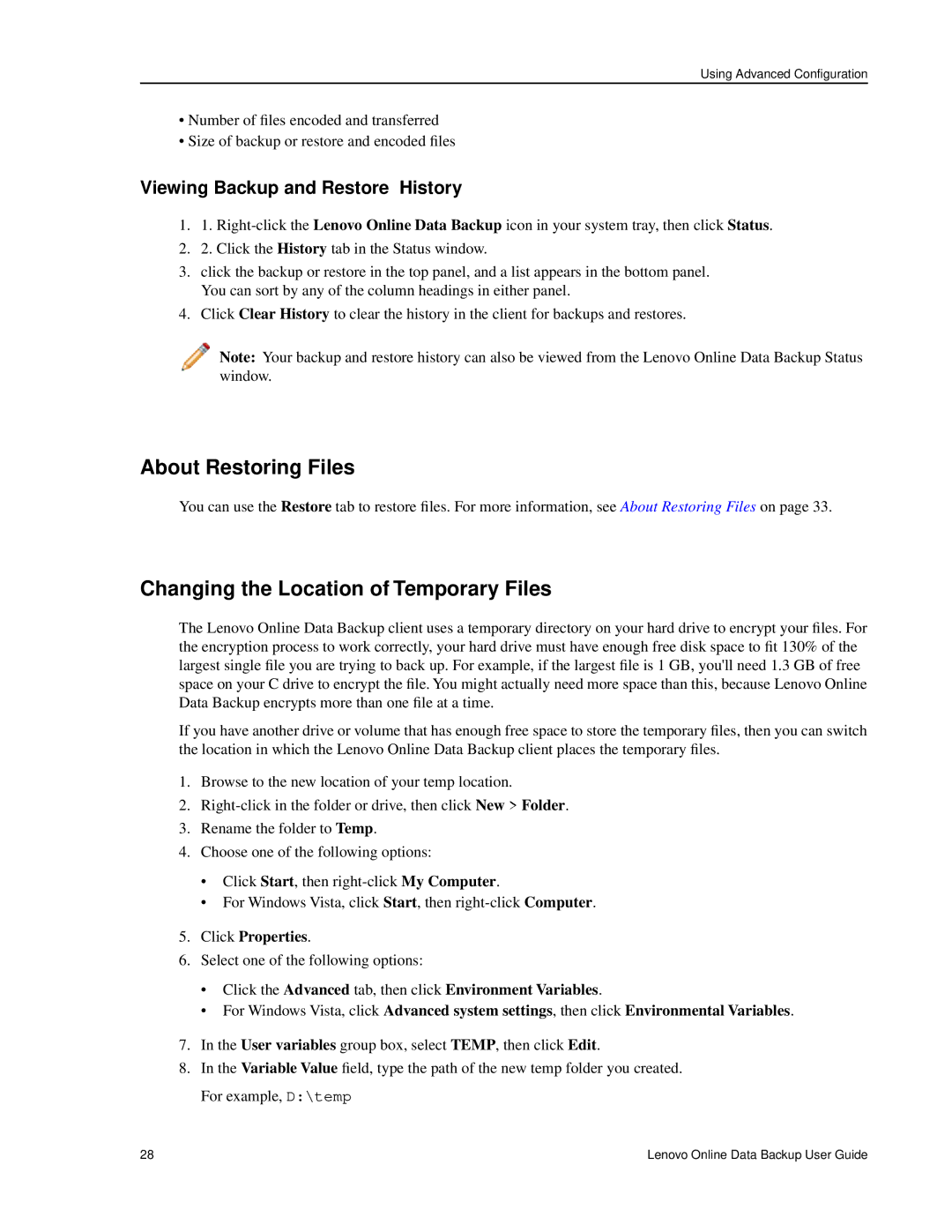Using Advanced Configuration
•Number of files encoded and transferred
•Size of backup or restore and encoded files
Viewing Backup and Restore History
1.1.
2.2. Click the History tab in the Status window.
3.click the backup or restore in the top panel, and a list appears in the bottom panel. You can sort by any of the column headings in either panel.
4.Click Clear History to clear the history in the client for backups and restores.
Note: Your backup and restore history can also be viewed from the Lenovo Online Data Backup Status window.
About Restoring Files
You can use the Restore tab to restore files. For more information, see About Restoring Files on page 33.
Changing the Location of Temporary Files
The Lenovo Online Data Backup client uses a temporary directory on your hard drive to encrypt your files. For the encryption process to work correctly, your hard drive must have enough free disk space to fit 130% of the largest single file you are trying to back up. For example, if the largest file is 1 GB, you'll need 1.3 GB of free space on your C drive to encrypt the file. You might actually need more space than this, because Lenovo Online Data Backup encrypts more than one file at a time.
If you have another drive or volume that has enough free space to store the temporary files, then you can switch the location in which the Lenovo Online Data Backup client places the temporary files.
1.Browse to the new location of your temp location.
2.
3.Rename the folder to Temp.
4.Choose one of the following options:
•Click Start, then
•For Windows Vista, click Start, then
5.Click Properties.
6.Select one of the following options:
•Click the Advanced tab, then click Environment Variables.
•For Windows Vista, click Advanced system settings, then click Environmental Variables.
7.In the User variables group box, select TEMP, then click Edit.
8.In the Variable Value field, type the path of the new temp folder you created. For example, D:\temp
28 | Lenovo Online Data Backup User Guide |