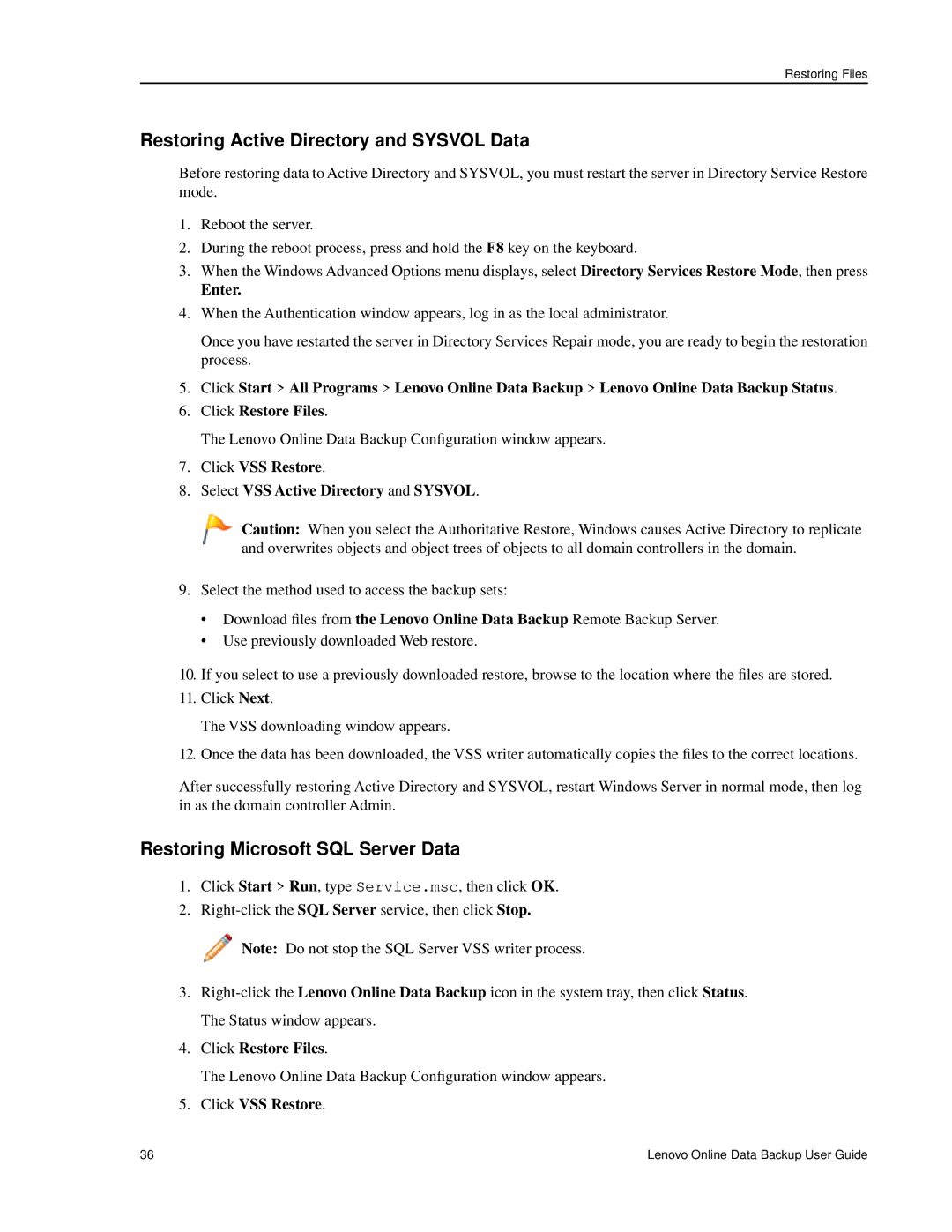Restoring Files
Restoring Active Directory and SYSVOL Data
Before restoring data to Active Directory and SYSVOL, you must restart the server in Directory Service Restore mode.
1.Reboot the server.
2.During the reboot process, press and hold the F8 key on the keyboard.
3.When the Windows Advanced Options menu displays, select Directory Services Restore Mode, then press
Enter.
4.When the Authentication window appears, log in as the local administrator.
Once you have restarted the server in Directory Services Repair mode, you are ready to begin the restoration process.
5.Click Start > All Programs > Lenovo Online Data Backup > Lenovo Online Data Backup Status.
6.Click Restore Files.
The Lenovo Online Data Backup Configuration window appears.
7.Click VSS Restore.
8.Select VSS Active Directory and SYSVOL.
Caution: When you select the Authoritative Restore, Windows causes Active Directory to replicate and overwrites objects and object trees of objects to all domain controllers in the domain.
9.Select the method used to access the backup sets:
•Download files from the Lenovo Online Data Backup Remote Backup Server.
•Use previously downloaded Web restore.
10.If you select to use a previously downloaded restore, browse to the location where the files are stored.
11.Click Next.
The VSS downloading window appears.
12.Once the data has been downloaded, the VSS writer automatically copies the files to the correct locations.
After successfully restoring Active Directory and SYSVOL, restart Windows Server in normal mode, then log in as the domain controller Admin.
Restoring Microsoft SQL Server Data
1.Click Start > Run, type Service.msc, then click OK.
2.
![]() Note: Do not stop the SQL Server VSS writer process.
Note: Do not stop the SQL Server VSS writer process.
3.
4.Click Restore Files.
The Lenovo Online Data Backup Configuration window appears.
5.Click VSS Restore.
36 | Lenovo Online Data Backup User Guide |