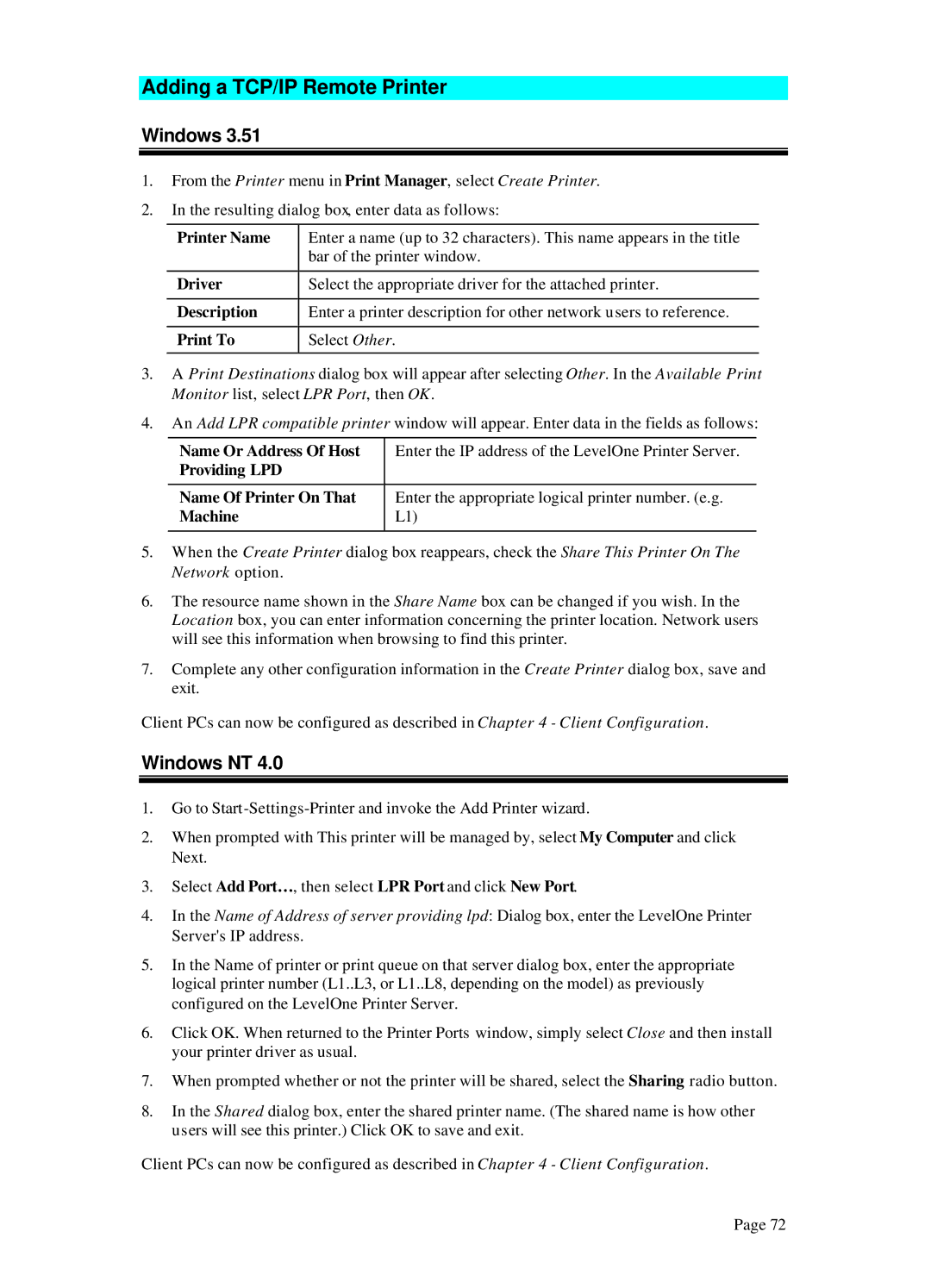Adding a TCP/IP Remote Printer
Windows 3.51
1.From the Printer menu in Print Manager, select Create Printer.
2.In the resulting dialog box, enter data as follows:
Printer Name | Enter a name (up to 32 characters). This name appears in the title |
| bar of the printer window. |
|
|
Driver | Select the appropriate driver for the attached printer. |
|
|
Description | Enter a printer description for other network users to reference. |
|
|
Print To | Select Other. |
|
|
3.A Print Destinations dialog box will appear after selecting Other. In the Available Print Monitor list, select LPR Port, then OK.
4.An Add LPR compatible printer window will appear. Enter data in the fields as follows:
Name Or Address Of Host | Enter the IP address of the LevelOne Printer Server. |
Providing LPD |
|
|
|
Name Of Printer On That | Enter the appropriate logical printer number. (e.g. |
Machine | L1) |
|
|
5.When the Create Printer dialog box reappears, check the Share This Printer On The Network option.
6.The resource name shown in the Share Name box can be changed if you wish. In the Location box, you can enter information concerning the printer location. Network users will see this information when browsing to find this printer.
7.Complete any other configuration information in the Create Printer dialog box, save and exit.
Client PCs can now be configured as described in Chapter 4 - Client Configuration.
Windows NT 4.0
1.Go to
2.When prompted with This printer will be managed by, select My Computer and click Next.
3.Select Add Port…, then select LPR Port and click New Port.
4.In the Name of Address of server providing lpd: Dialog box, enter the LevelOne Printer Server's IP address.
5.In the Name of printer or print queue on that server dialog box, enter the appropriate logical printer number (L1..L3, or L1..L8, depending on the model) as previously configured on the LevelOne Printer Server.
6.Click OK. When returned to the Printer Ports window, simply select Close and then install your printer driver as usual.
7.When prompted whether or not the printer will be shared, select the Sharing radio button.
8.In the Shared dialog box, enter the shared printer name. (The shared name is how other users will see this printer.) Click OK to save and exit.
Client PCs can now be configured as described in Chapter 4 - Client Configuration.
Page 72