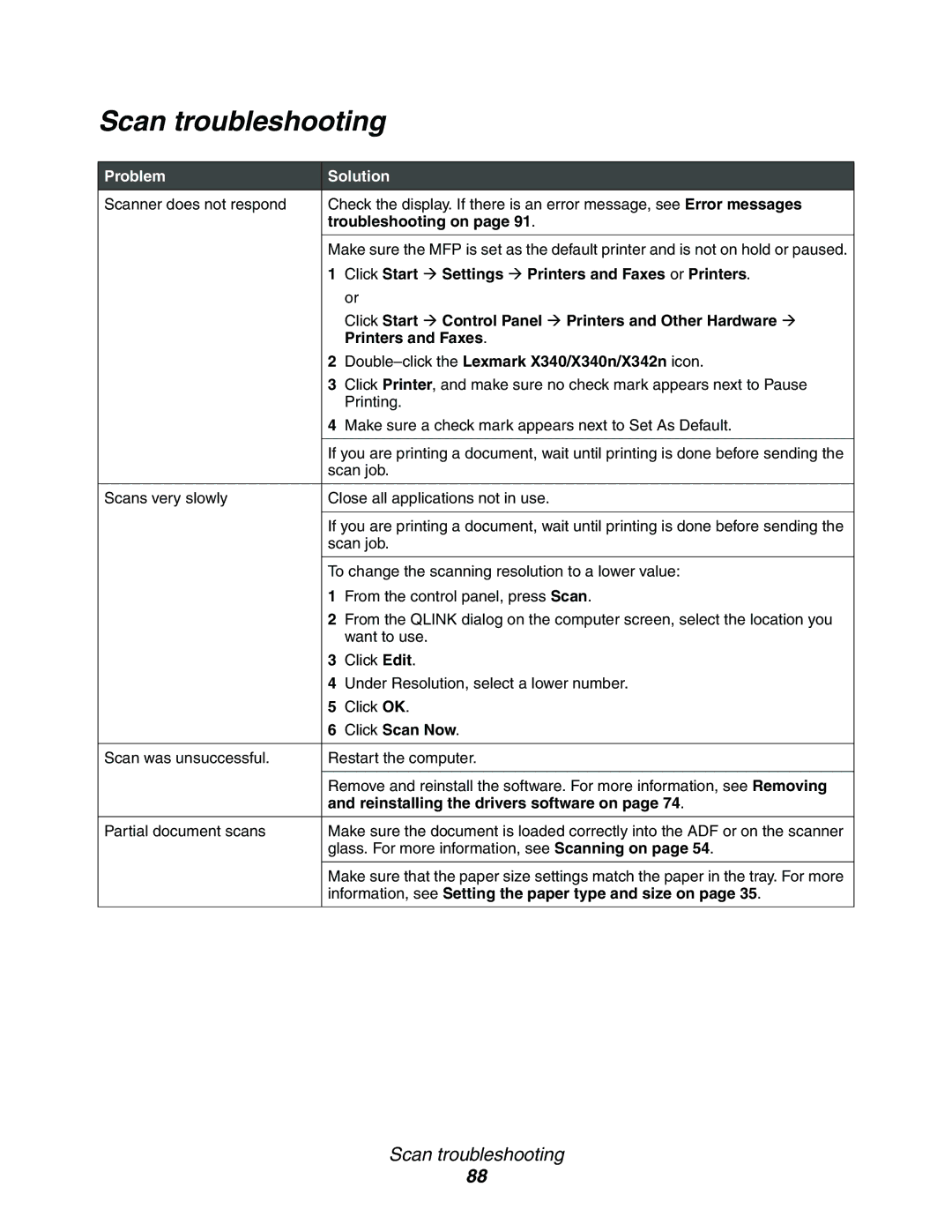340n, X340, X342n specifications
The Lexmark X342n, X340, and 340n printers are notable entries in the multifunctional printer category, especially designed for small to medium-sized businesses that require reliable printing, copying, scanning, and faxing capabilities. These models nimbly balance performance, efficiency, and quality, making them ideal for both office environments and personal use.One of the primary features of the Lexmark X342n model is its multifunctionality, enabling users to print, scan, copy, and fax documents with ease. This all-in-one capability not only saves space but also reduces the need for multiple devices, leading to cost savings and increased efficiency. The X342n excels in print quality, delivering sharp text documents and high-resolution graphics. It boasts a print speed of up to 35 pages per minute, ensuring that users can handle large print jobs quickly and efficiently.
In terms of technology, the Lexmark X340 series incorporates advanced laser printing technology that provides consistent and high-quality output. The units use a high-yield toner cartridge, which not only contributes to better print quality but also reduces the frequency of cartridge replacements, further enhancing productivity. The printers support various paper sizes and weights, accommodating a wide range of printing needs, from standard letter-size documents to heavier media.
Networking capabilities are another highlight of these models. The X342n features built-in Ethernet connectivity, allowing users to share the printer seamlessly across a network. This is particularly beneficial in a busy office where multiple users need access to the printing features. The X340 and 340n, while slightly more basic, still offer effective connectivity options that cater to individual or small workgroup requirements.
Moreover, while the Lexmark X340 series primarily focuses on monochrome printing, it remains efficient in handling a variety of tasks with professional-grade reliability. Users will appreciate the intuitive control panel, which provides easy navigation through various functions and settings, simplifying the user experience.
In summary, the Lexmark X342n, X340, and 340n printers stand out for their multifunctionality, impressive print speeds, and robust networking capabilities. Built with the latest laser printing technology, these devices meet the diverse demands of modern workplaces and contribute effectively to enhanced productivity. Their ease of use combined with their economical operation makes them a powerful choice for organizations looking for dependable printing solutions.