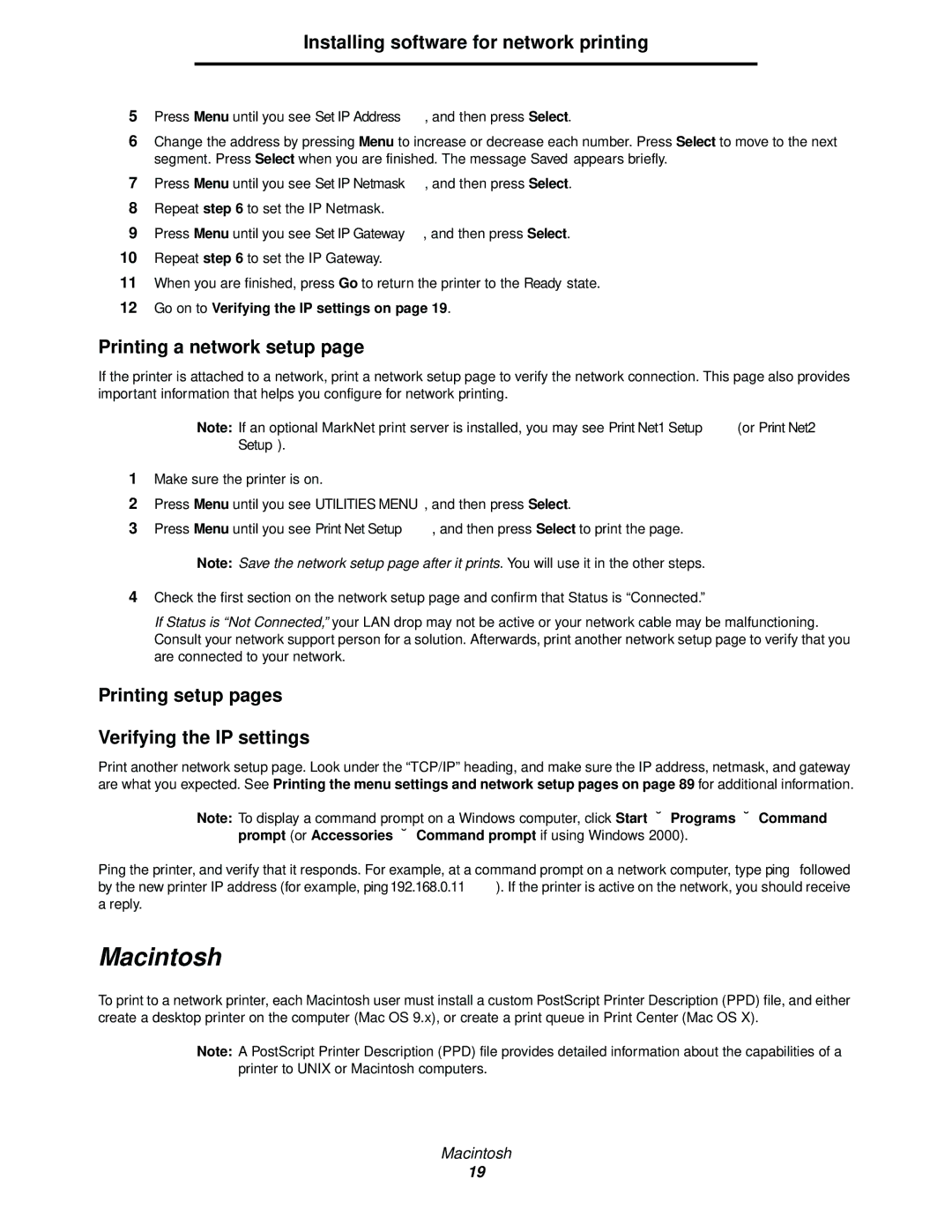342n, 340 specifications
The Lexmark 340n and 342n are part of Lexmark's robust line of monochrome laser printers designed for small to medium-sized businesses. These models are well-known for their reliability, advanced features, and the ability to efficiently handle a high volume of printing tasks.The Lexmark 340n offers print speeds of up to 35 pages per minute (ppm), making it a strong contender for busy work environments where time is of the essence. It features a first-page-out time of less than 6.5 seconds, ensuring that users do not have to wait long to retrieve their documents. The 342n model similarly aligns with these performance metrics but provides enhanced capabilities, particularly in terms of memory and optional print finishing features.
One of the standout characteristics of these printers is their excellent print quality. Both models utilize Lexmark's Advanced Toner technology, which helps produce crisp text and sharp images, with a print resolution of up to 1200 x 1200 dots per inch (dpi). This makes them suitable for printing professional documents, reports, and presentations.
Connectivity options are abundant in these models, allowing users to integrate them seamlessly into their existing network infrastructure. The printers support USB, Ethernet, and optional wireless connections, providing flexibility for different workplace setups. Additionally, the Lexmark 340n and 342n are compatible with various mobile printing solutions, such as Apple AirPrint and Google Cloud Print, enabling users to print directly from their smartphones and tablets.
Another important feature is the user-friendly control panel, which includes a 2-line LCD display for easy navigation through settings and functions. Both models also have a standard paper capacity of 250 sheets, which can be expanded with optional trays, making them capable of handling larger print jobs without frequent paper replenishment.
Furthermore, they are designed with energy efficiency in mind. The models comply with Energy Star certification standards, minimizing power consumption during operation and standby modes. This not only reduces operational costs but also supports environmentally friendly practices within the workplace.
In summary, the Lexmark 340n and 342n printers are equipped with a combination of speed, quality, and connectivity that meets the demands of modern businesses. With their advanced features and robust performance, these printers are ideal choices for organizations looking to optimize their printing processes while maintaining high standards of output quality.