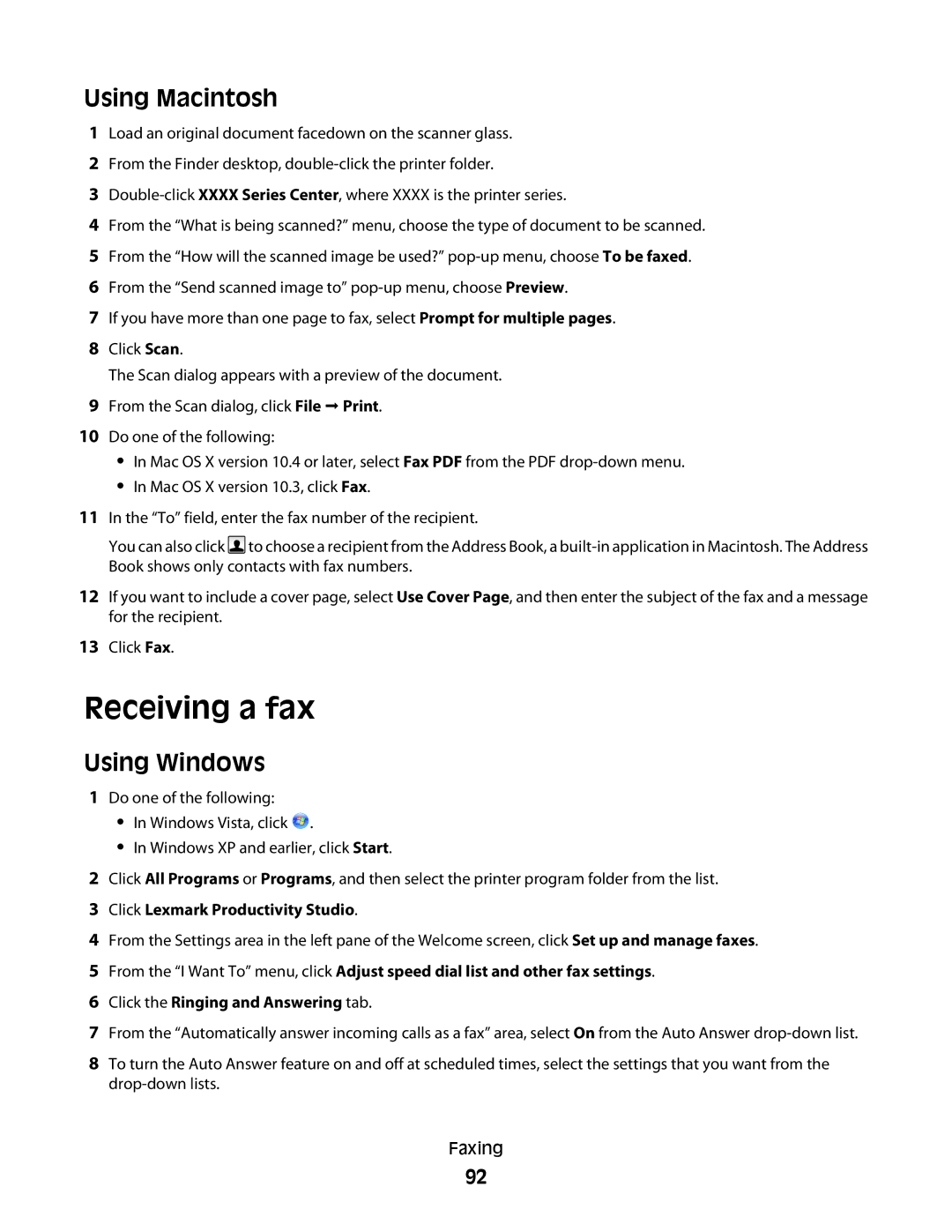Using Macintosh
1Load an original document facedown on the scanner glass.
2From the Finder desktop,
3
4From the “What is being scanned?” menu, choose the type of document to be scanned.
5From the “How will the scanned image be used?”
6From the “Send scanned image to”
7If you have more than one page to fax, select Prompt for multiple pages.
8Click Scan.
The Scan dialog appears with a preview of the document.
9From the Scan dialog, click File Print.
10Do one of the following:
•In Mac OS X version 10.4 or later, select Fax PDF from the PDF
•In Mac OS X version 10.3, click Fax.
11In the “To” field, enter the fax number of the recipient.
You can also click ![]() to choose a recipient from the Address Book, a
to choose a recipient from the Address Book, a
12If you want to include a cover page, select Use Cover Page, and then enter the subject of the fax and a message for the recipient.
13Click Fax.
Receiving a fax
Using Windows
1Do one of the following:
•In Windows Vista, click ![]() .
.
•In Windows XP and earlier, click Start.
2Click All Programs or Programs, and then select the printer program folder from the list.
3Click Lexmark Productivity Studio.
4From the Settings area in the left pane of the Welcome screen, click Set up and manage faxes.
5From the “I Want To” menu, click Adjust speed dial list and other fax settings.
6Click the Ringing and Answering tab.
7From the “Automatically answer incoming calls as a fax” area, select On from the Auto Answer
8To turn the Auto Answer feature on and off at scheduled times, select the settings that you want from the
Faxing
92