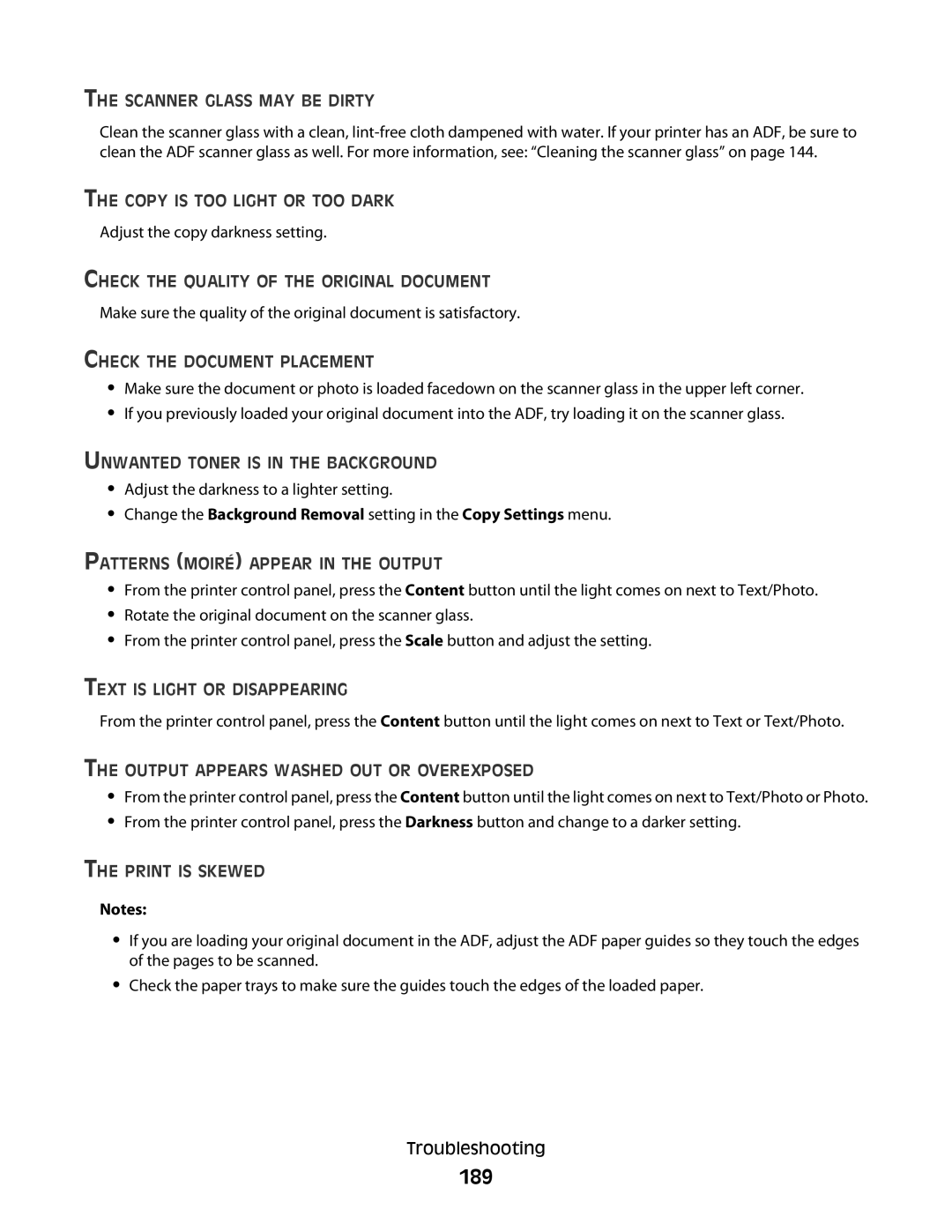4564, 231, 7013, 13B0633, d01 specifications
Lexmark is well-known for its comprehensive range of printing solutions, and its toner cartridges are no exception. The Lexmark 26C0006, 26C0520, and 26C0104 cartridges are designed to support various Lexmark printers, ensuring high-quality prints and reliable performance.The Lexmark 26C0006 cartridge is a color toner specifically designed for laser printers. One of its main features is its ability to produce vibrant and true-to-life colors, which is crucial for tasks requiring high-quality graphics and images. The advanced formulation of the toner helps to achieve sharper text and more detailed images while ensuring longevity and resistance to fading. This cartridge is an essential component for businesses that prioritize quality in their printed materials, whether they are presentations, brochures, or marketing materials.
The 26C0520 is another critical cartridge offering, primarily focused on efficiency and usability. It is a black toner cartridge which is well-suited for documents that require clarity and precision. This cartridge uses proprietary toner technology that enhances print speed while maintaining consistency throughout the printing process. It's ideal for high-volume printing scenarios, such as offices and workgroups, where performance and reliability are paramount.
The Lexmark 26C0104 is a drum cartridge that plays a key role in the printing mechanism. This component is crucial for transferring toner onto paper, and its design ensures optimal contact with the toner for enhanced print quality. The innovative technologies employed in this drum cartridge help to reduce wear and tear, extending its life and maintaining print clarity across numerous cycles.
In terms of compatibility, the dn2 and dnw series indicate the precise printers designed to work with these cartridges. These models have been engineered for seamless functionality, ensuring that users can easily replace cartridges and maintain their printers without hassle.
Overall, Lexmark’s range of toner cartridges stands out due to its commitment to quality, efficiency, and advanced technology. Users can expect consistent, high-quality results whether they are using the 26C0006, 26C0520, or 26C0104 cartridges. The combination of vibrant colors, sharp black prints, and long-lasting components ensures that Lexmark printers remain an excellent choice for both personal and professional printing needs.