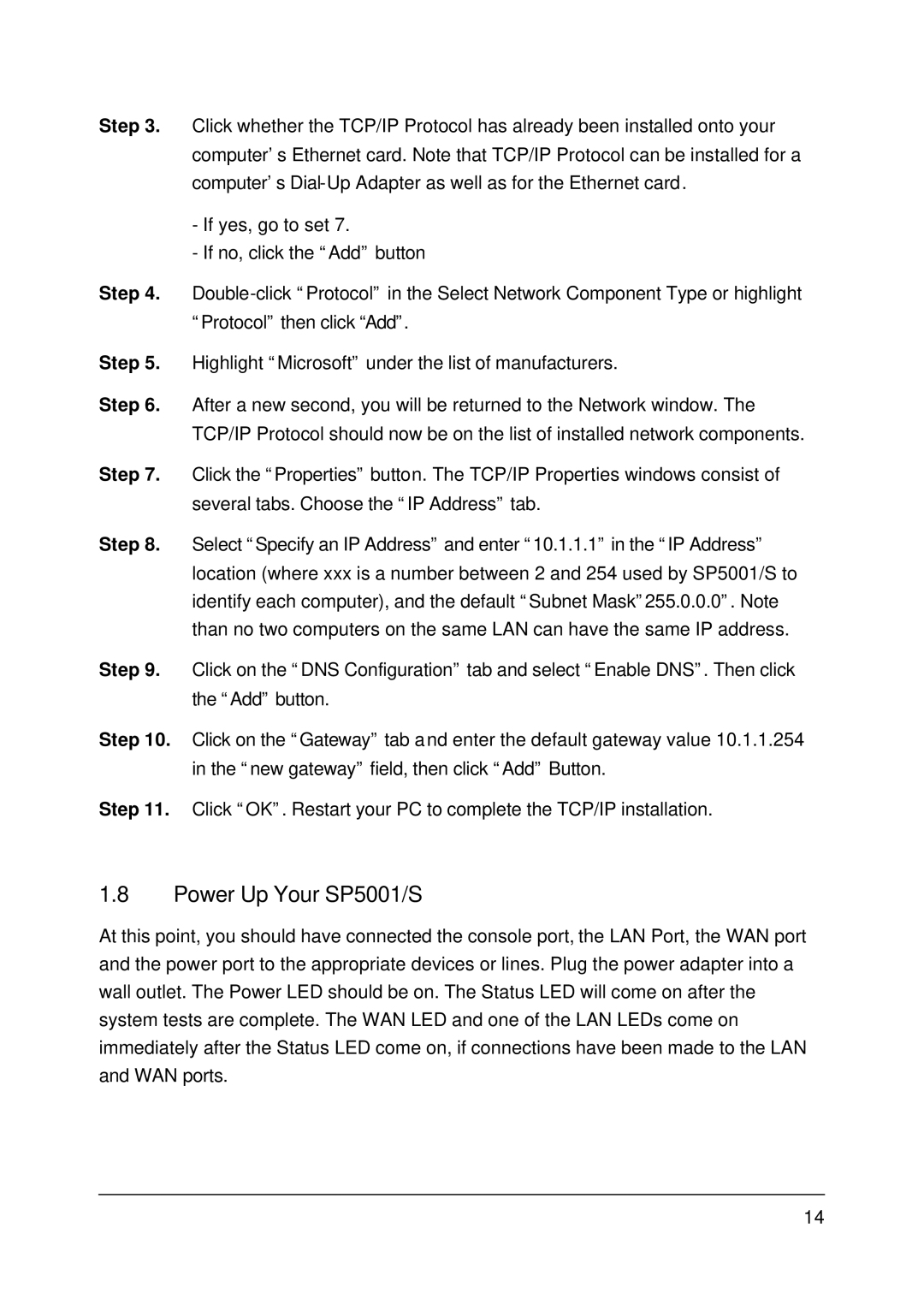Step 3. Click whether the TCP/IP Protocol has already been installed onto your computer’s Ethernet card. Note that TCP/IP Protocol can be installed for a computer’s
-If yes, go to set 7.
-If no, click the “Add” button
Step 4.
Step 5. Highlight “Microsoft” under the list of manufacturers.
Step 6. After a new second, you will be returned to the Network window. The TCP/IP Protocol should now be on the list of installed network components.
Step 7. Click the “Properties” button. The TCP/IP Properties windows consist of several tabs. Choose the “IP Address” tab.
Step 8. Select “Specify an IP Address” and enter “10.1.1.1” in the “IP Address” location (where xxx is a number between 2 and 254 used by SP5001/S to identify each computer), and the default “Subnet Mask”255.0.0.0”. Note than no two computers on the same LAN can have the same IP address.
Step 9. Click on the “DNS Configuration” tab and select “Enable DNS”. Then click the “Add” button.
Step 10. Click on the “Gateway” tab and enter the default gateway value 10.1.1.254 in the “new gateway” field, then click “Add” Button.
Step 11. Click “OK”. Restart your PC to complete the TCP/IP installation.
1.8Power Up Your SP5001/S
At this point, you should have connected the console port, the LAN Port, the WAN port and the power port to the appropriate devices or lines. Plug the power adapter into a wall outlet. The Power LED should be on. The Status LED will come on after the system tests are complete. The WAN LED and one of the LAN LEDs come on immediately after the Status LED come on, if connections have been made to the LAN and WAN ports.
14