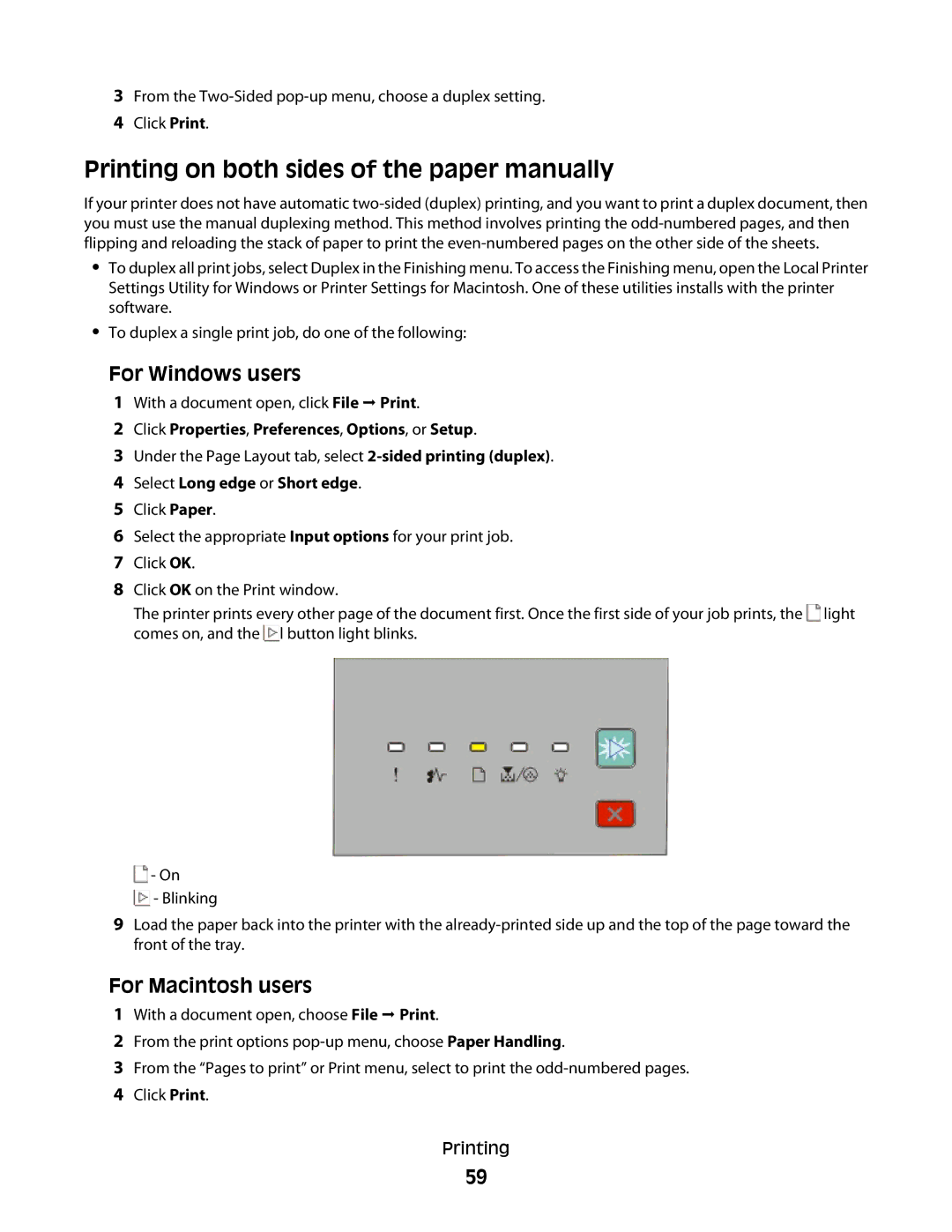3From the
4Click Print.
Printing on both sides of the paper manually
If your printer does not have automatic
•To duplex all print jobs, select Duplex in the Finishing menu. To access the Finishing menu, open the Local Printer Settings Utility for Windows or Printer Settings for Macintosh. One of these utilities installs with the printer software.
•To duplex a single print job, do one of the following:
For Windows users
1With a document open, click File Print.
2Click Properties, Preferences, Options, or Setup.
3Under the Page Layout tab, select
4Select Long edge or Short edge.
5Click Paper.
6Select the appropriate Input options for your print job.
7Click OK.
8Click OK on the Print window.
The printer prints every other page of the document first. Once the first side of your job prints, the ![]() light comes on, and the
light comes on, and the ![]() l button light blinks.
l button light blinks.
9Load the paper back into the printer with the
1With a document open, choose File Print.
2From the print options
3From the “Pages to print” or Print menu, select to print the
4Click Print.
Printing
59