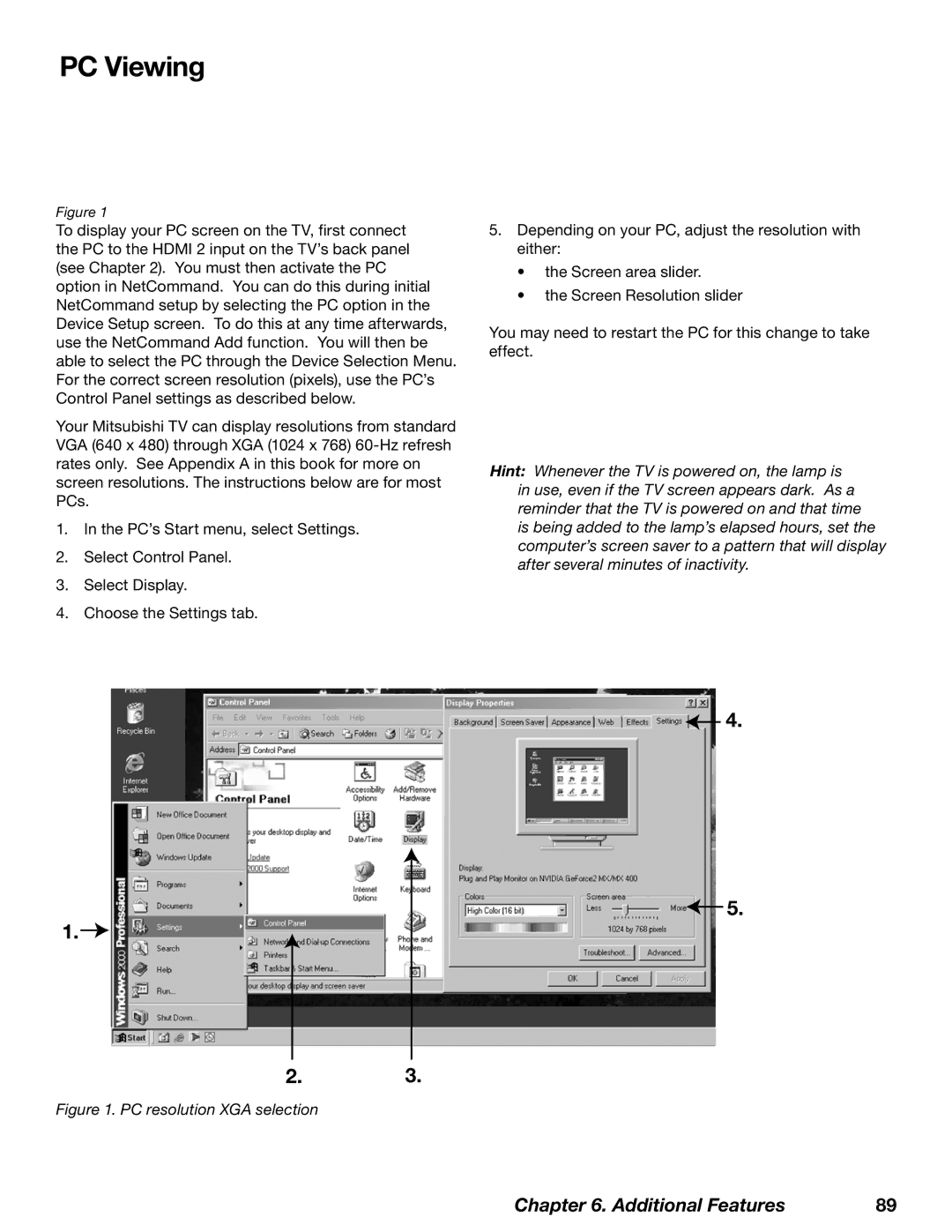PC Viewing
Figure 1
To display your PC screen on the TV, first connect the PC to the HDMI 2 input on the TV’s back panel (see Chapter 2). You must then activate the PC option in NetCommand. You can do this during initial NetCommand setup by selecting the PC option in the Device Setup screen. To do this at any time afterwards, use the NetCommand Add function. You will then be able to select the PC through the Device Selection Menu. For the correct screen resolution (pixels), use the PC’s Control Panel settings as described below.
Your Mitsubishi TV can display resolutions from standard VGA (640 x 480) through XGA (1024 x 768)
1.In the PC’s Start menu, select Settings.
2.Select Control Panel.
3.Select Display.
4.Choose the Settings tab.
5.Depending on your PC, adjust the resolution with either:
•the Screen area slider.
•the Screen Resolution slider
You may need to restart the PC for this change to take effect.
Hint: Whenever the TV is powered on, the lamp is in use, even if the TV screen appears dark. As a reminder that the TV is powered on and that time
is being added to the lamp’s elapsed hours, set the computer’s screen saver to a pattern that will display after several minutes of inactivity.
1.![]()
![]() 4.
4.
![]() 5.
5.
2.3.
Figure 1. PC resolution XGA selection
Chapter 6. Additional Features | 89 |