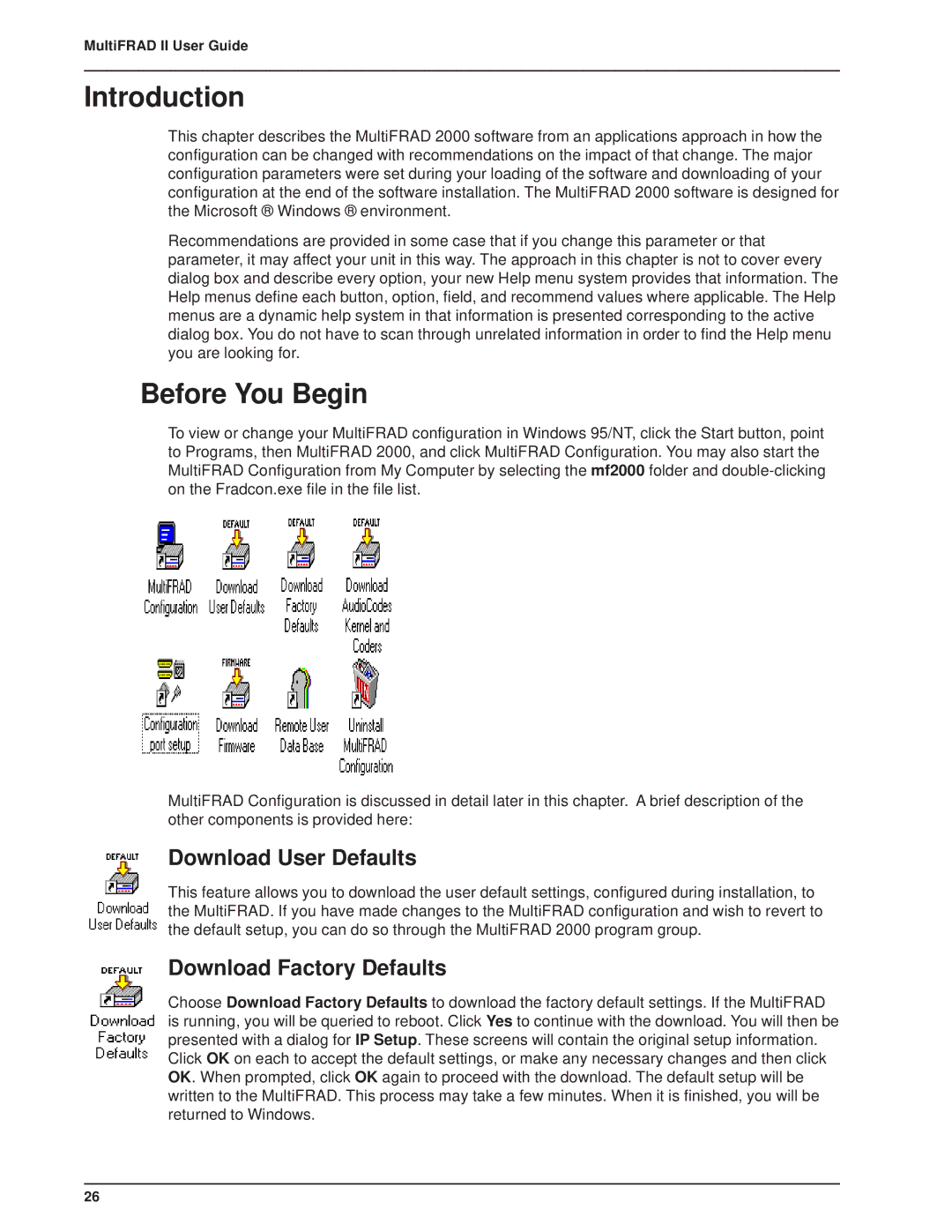MultiFRAD II User Guide
Introduction
This chapter describes the MultiFRAD 2000 software from an applications approach in how the configuration can be changed with recommendations on the impact of that change. The major configuration parameters were set during your loading of the software and downloading of your configuration at the end of the software installation. The MultiFRAD 2000 software is designed for the Microsoft ® Windows ® environment.
Recommendations are provided in some case that if you change this parameter or that parameter, it may affect your unit in this way. The approach in this chapter is not to cover every dialog box and describe every option, your new Help menu system provides that information. The Help menus define each button, option, field, and recommend values where applicable. The Help menus are a dynamic help system in that information is presented corresponding to the active dialog box. You do not have to scan through unrelated information in order to find the Help menu you are looking for.
Before You Begin
To view or change your MultiFRAD configuration in Windows 95/NT, click the Start button, point to Programs, then MultiFRAD 2000, and click MultiFRAD Configuration. You may also start the MultiFRAD Configuration from My Computer by selecting the mf2000 folder and
MultiFRAD Configuration is discussed in detail later in this chapter. A brief description of the other components is provided here:
Download User Defaults
This feature allows you to download the user default settings, configured during installation, to the MultiFRAD. If you have made changes to the MultiFRAD configuration and wish to revert to the default setup, you can do so through the MultiFRAD 2000 program group.
Download Factory Defaults
Choose Download Factory Defaults to download the factory default settings. If the MultiFRAD is running, you will be queried to reboot. Click Yes to continue with the download. You will then be presented with a dialog for IP Setup. These screens will contain the original setup information. Click OK on each to accept the default settings, or make any necessary changes and then click OK. When prompted, click OK again to proceed with the download. The default setup will be written to the MultiFRAD. This process may take a few minutes. When it is finished, you will be returned to Windows.
26