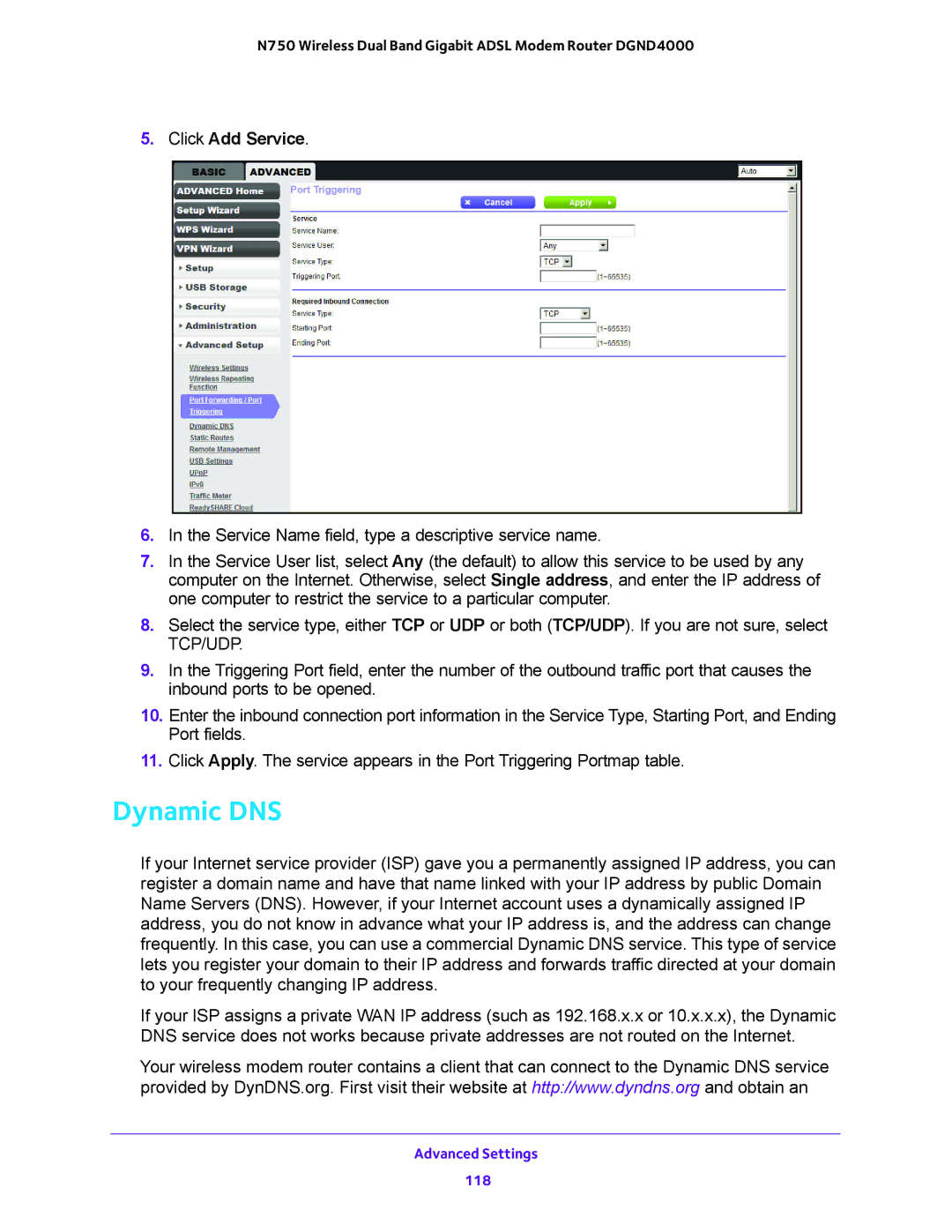N750 Wireless Dual Band Gigabit ADSL Modem Router DGND4000
5.Click Add Service.
6.In the Service Name field, type a descriptive service name.
7.In the Service User list, select Any (the default) to allow this service to be used by any computer on the Internet. Otherwise, select Single address, and enter the IP address of one computer to restrict the service to a particular computer.
8.Select the service type, either TCP or UDP or both (TCP/UDP). If you are not sure, select TCP/UDP.
9.In the Triggering Port field, enter the number of the outbound traffic port that causes the inbound ports to be opened.
10.Enter the inbound connection port information in the Service Type, Starting Port, and Ending Port fields.
11.Click Apply. The service appears in the Port Triggering Portmap table.
Dynamic DNS
If your Internet service provider (ISP) gave you a permanently assigned IP address, you can register a domain name and have that name linked with your IP address by public Domain Name Servers (DNS). However, if your Internet account uses a dynamically assigned IP address, you do not know in advance what your IP address is, and the address can change frequently. In this case, you can use a commercial Dynamic DNS service. This type of service lets you register your domain to their IP address and forwards traffic directed at your domain to your frequently changing IP address.
If your ISP assigns a private WAN IP address (such as 192.168.x.x or 10.x.x.x), the Dynamic DNS service does not works because private addresses are not routed on the Internet.
Your wireless modem router contains a client that can connect to the Dynamic DNS service provided by DynDNS.org. First visit their website at http://www.dyndns.org and obtain an
Advanced Settings
118