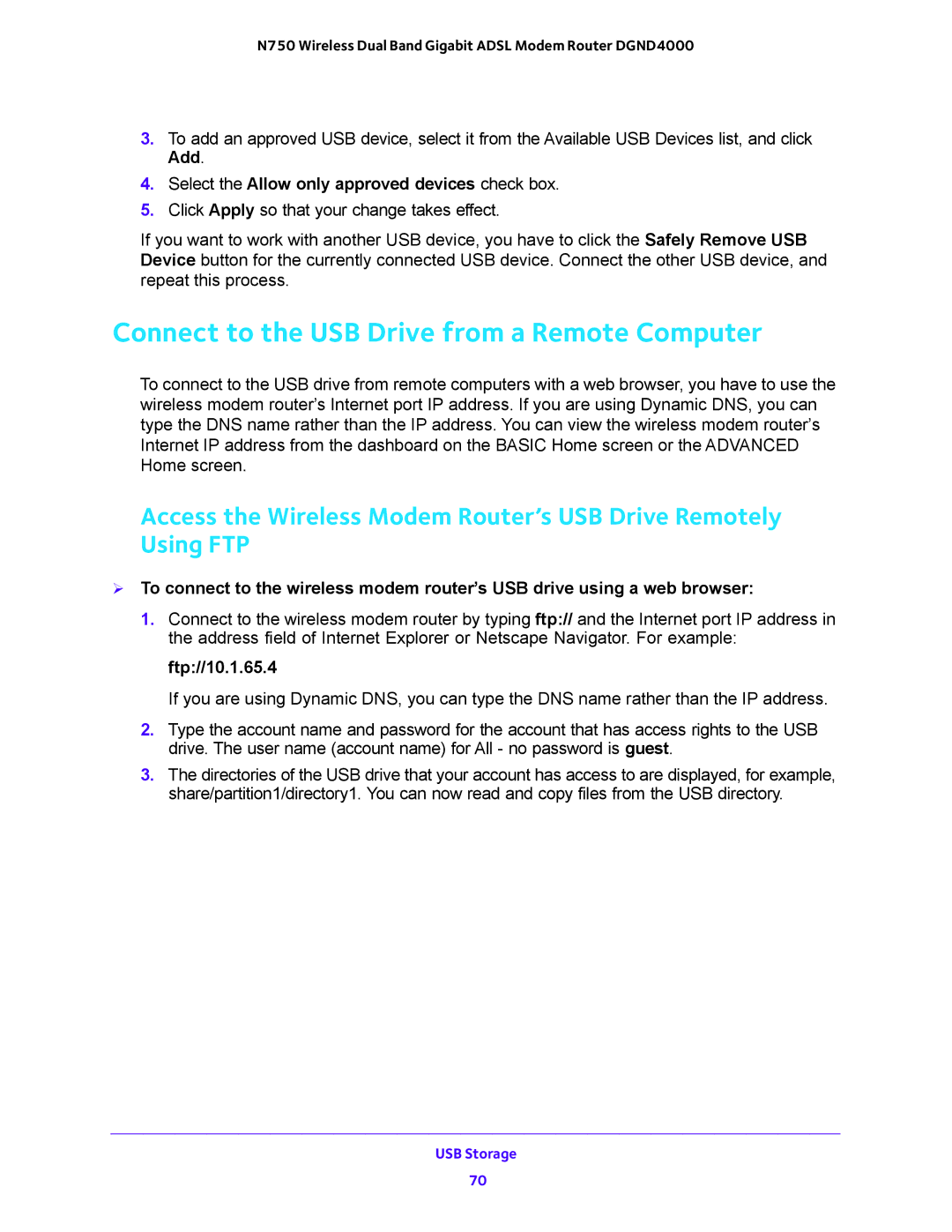N750 Wireless Dual Band Gigabit ADSL Modem Router DGND4000
3.To add an approved USB device, select it from the Available USB Devices list, and click Add.
4.Select the Allow only approved devices check box.
5.Click Apply so that your change takes effect.
If you want to work with another USB device, you have to click the Safely Remove USB Device button for the currently connected USB device. Connect the other USB device, and repeat this process.
Connect to the USB Drive from a Remote Computer
To connect to the USB drive from remote computers with a web browser, you have to use the wireless modem router’s Internet port IP address. If you are using Dynamic DNS, you can type the DNS name rather than the IP address. You can view the wireless modem router’s Internet IP address from the dashboard on the BASIC Home screen or the ADVANCED Home screen.
Access the Wireless Modem Router’s USB Drive Remotely Using FTP
To connect to the wireless modem router’s USB drive using a web browser:
1.Connect to the wireless modem router by typing ftp:// and the Internet port IP address in the address field of Internet Explorer or Netscape Navigator. For example:
ftp://10.1.65.4
If you are using Dynamic DNS, you can type the DNS name rather than the IP address.
2.Type the account name and password for the account that has access rights to the USB drive. The user name (account name) for All - no password is guest.
3.The directories of the USB drive that your account has access to are displayed, for example, share/partition1/directory1. You can now read and copy files from the USB directory.
USB Storage
70