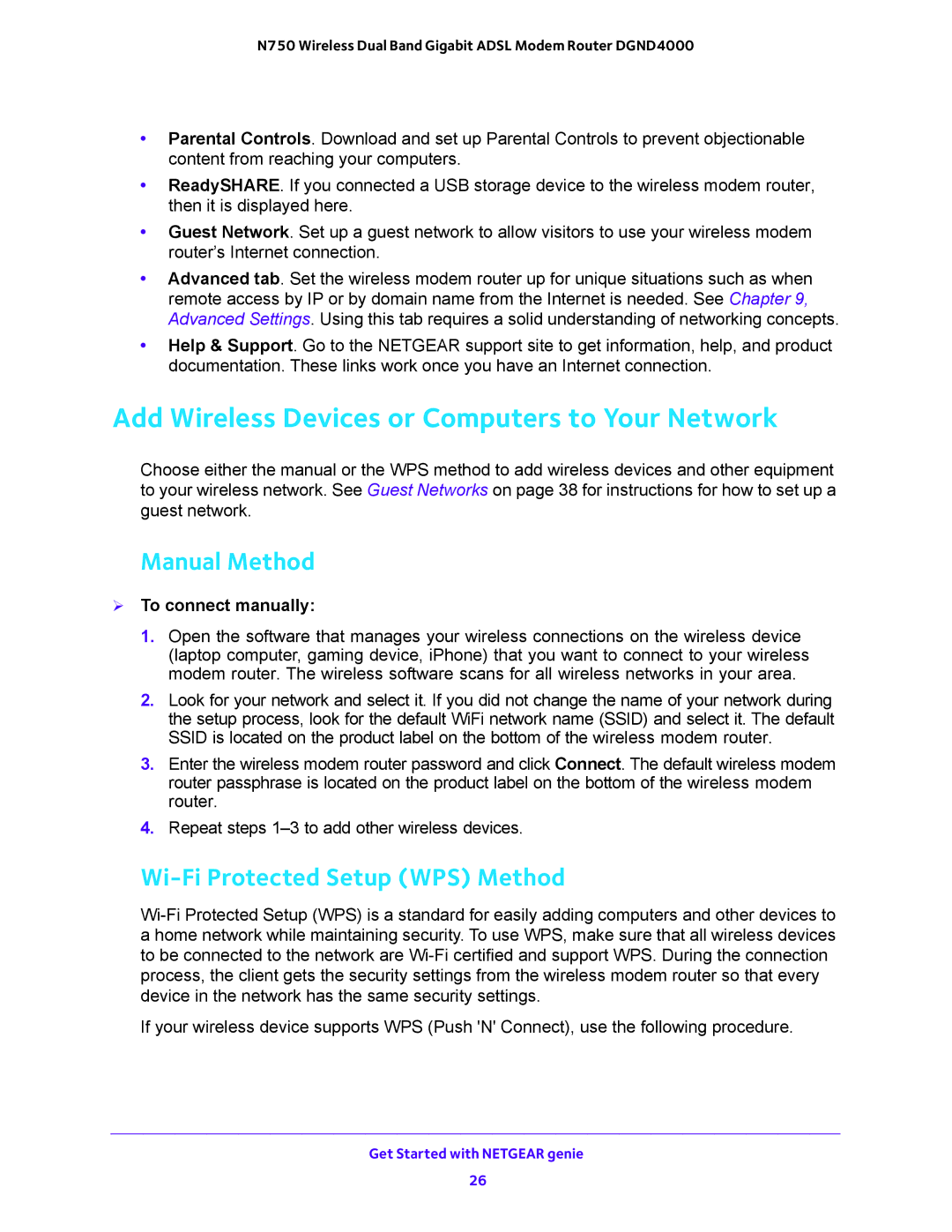N750 Wireless Dual Band Gigabit ADSL Modem Router DGND4000
•Parental Controls. Download and set up Parental Controls to prevent objectionable content from reaching your computers.
•ReadySHARE. If you connected a USB storage device to the wireless modem router, then it is displayed here.
•Guest Network. Set up a guest network to allow visitors to use your wireless modem router’s Internet connection.
•Advanced tab. Set the wireless modem router up for unique situations such as when remote access by IP or by domain name from the Internet is needed. See Chapter 9, Advanced Settings. Using this tab requires a solid understanding of networking concepts.
•Help & Support. Go to the NETGEAR support site to get information, help, and product documentation. These links work once you have an Internet connection.
Add Wireless Devices or Computers to Your Network
Choose either the manual or the WPS method to add wireless devices and other equipment to your wireless network. See Guest Networks on page 38 for instructions for how to set up a guest network.
Manual Method
To connect manually:
1.Open the software that manages your wireless connections on the wireless device (laptop computer, gaming device, iPhone) that you want to connect to your wireless modem router. The wireless software scans for all wireless networks in your area.
2.Look for your network and select it. If you did not change the name of your network during the setup process, look for the default WiFi network name (SSID) and select it. The default SSID is located on the product label on the bottom of the wireless modem router.
3.Enter the wireless modem router password and click Connect. The default wireless modem router passphrase is located on the product label on the bottom of the wireless modem router.
4.Repeat steps
Wi-Fi Protected Setup (WPS) Method
If your wireless device supports WPS (Push 'N' Connect), use the following procedure.
Get Started with NETGEAR genie
26