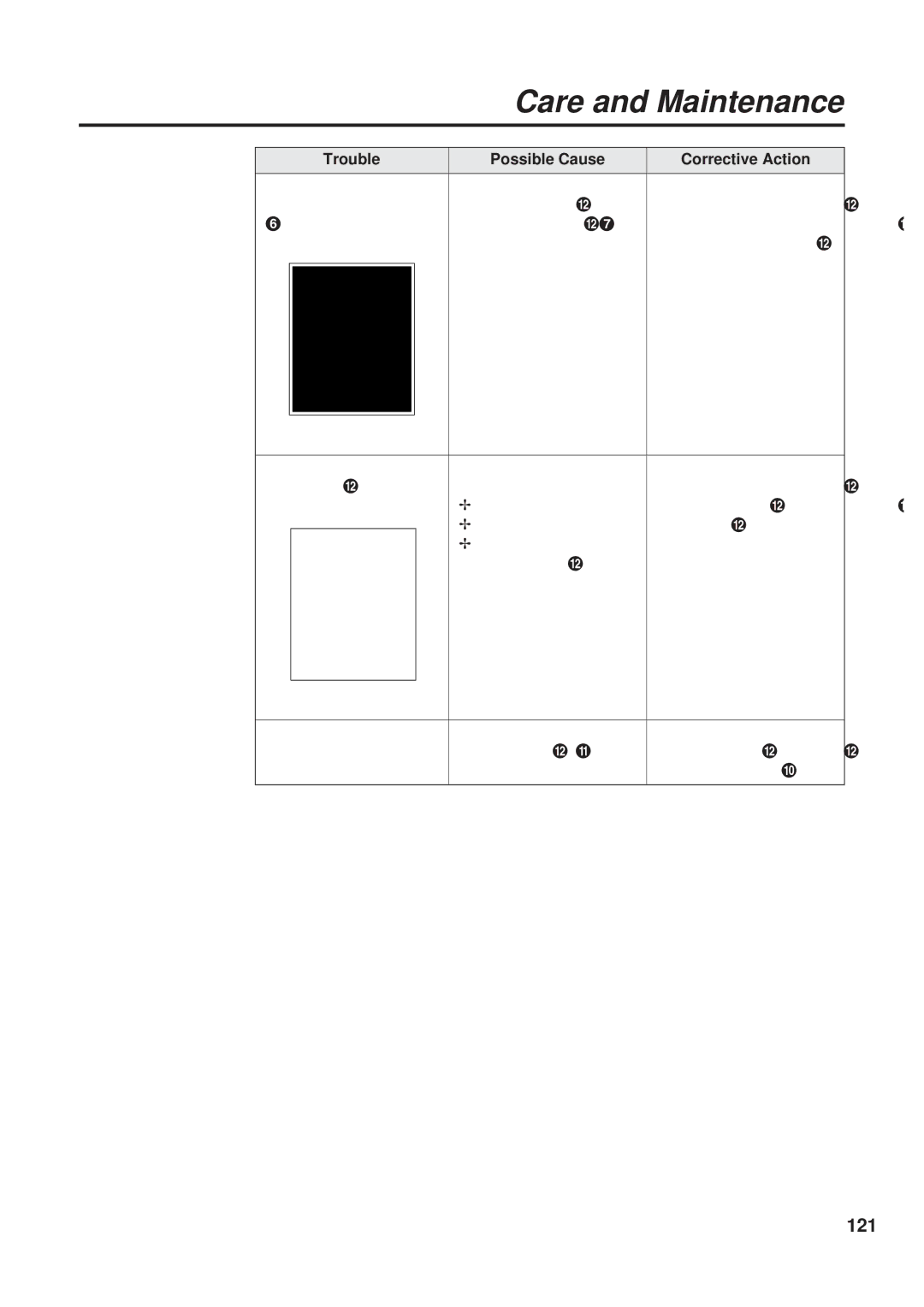Model No. KX-PS8000
Operating Instructions
Page
KX-PS8002
KX-PS8001
Term
End-User License Agreement
Helpful Phone Numbers
Technical Support Calls
Contents
Contents
Laser Safety
Power Source
General
Ozone Release
Moving the Units
Light Source
Laser diode properties
For Users in Australia
Before You Start
Interface Cable
Static Electricity Damage
Waste Disposal Method
Scanner Function
Features
Digital Duplicator Function
Printer Function
Image conversion function
Digital Duplicator Utility
Interface
System Requirements
Scsi interface requirements
Parallel interface requirement
Minimum Space Requirements
Scanner Box
Unpacking
Printer Box
Scanner
Part Names
Front side view
Rear side view
Printer
Scanner Panel Overview
Mode button
# LCD Liquid Crystal Display panel
$ INCREASE/NEXT button
Status Ready Indicator Error Indicator
READY/ERROR indicator
STOP/RESET button Pressing this button BExits the Menu mode
Start B/W button
Printer Panel Overview
Cancel button
$ MENU/EXIT button
Continue button
Ready indicator green
Error indicator orange
Preparing the Imaging Unit
Setting Up the Printer
Setting Up the Output Tray
Setup
Open the right side door
Installing the Toner Cartridges
Close the right side door
Repeat steps 1, 2 and 4 for each toner cartridge
Unlocking the Scanner
Setting Up the Scanner
Turn the scanner lock counterclockwise with a flat-blade
Screwdriver until the lock pops out
Rear of the scanner
Installing the Automatic Document Feeder
For method A, perform the following procedure
Installing the Scanner
Lock the scanner by sliding it toward the right
Scanner gently onto the printer
Loading Paper or Transparencies in the Media Tray
Loading Media
Tray Size
Setup
Slide the media tray completely into the slot
Place the media in the tray under the hooks
Media Size Print area Margins Top Bottom Sides
Margins and Print Area
Letter
Legal
Loading Media in the Multi-purpose Tray
Setting media thickness switch
Loading Paper, Transparency, Coated Paper
Setup
Loading Labels
Loading an Envelope
Digital Color Imaging System Dcis Standard System P
Connecting the System
Dcis Stand Alone System P
Connecting the Printer to a Computer P
Connecting the Scanner to a Computer P
To the scanner’s Scsi connector
Scanner’s Scsi connector a or B
Dcis Standard System
Make sure the computer, scanner, printer and the other
Printer’s AC inlet and to AC outlets
Connect the power cords to the scanner’s AC inlet, to
Outlet
Dcis Stand Alone System
AC outlet
Make sure the computer, scanner and the other connected
Connecting the Scanner to a Computer
Peripheral devices are turned off
Setup
Using a Scsi cable
Connecting the Printer to a Computer
Connect the Scsi cable to the computer’s Scsi connector
Printer’s Scsi connector
Default setting
Computer’s parallel interface connector
Using a parallel interface cable
Setting the Scsi ID Number
Setting the Scsi ID Number, Terminator
Setting the Terminator
ID No Scsi ID No. switches
Power On
Press the Enter button again
Printing a Test Page From the Printer Panel
Installing the KX-PS8000 Software
Installing the Printer Driver and Utilities for Windows
Double click Add/Remove Programs
Click Install
Using Plug and Play
Installing the Printer Driver and Utilities for Windows NT
Click Browse
Click Have Disk
Open Drivers, Winnt40, Printer, then select pgdint.inf file
Click Add Port
Installing the Scsi port
Click New Monitor
Click New Port
Open Drivers, WinNT40, Printer, then select Monitor.inf file
For the server computer
Using the Printer in a Network Environment
Select the Panasonic KX-PS8000 printer
Select Network printer server
For a client computer
Finish
Next
Open Drivers, Win95, Printer, then select Pgdi95.inf file
Click Browse Select the KX-PS8000 printer
Have Disk
Select Panasonic KX-PS8000
Removing the Printer Driver
Click File menu, then click Delete Click Yes
Removing the KX-PS8000 Software
Click Uninstall
For Windows 3.1 users
For Windows 95 / Windows NT 4.0 users
Insert the KX-PS8000 Driver & Utility CD-ROM into your
Installing the Bundled Software
File Run
Browse
Click Move the pointer to Run..., then click
Start Windows 95 / Windows NT
Start Run
Box Select Instapp.exe, and click
$ Press the F button
Setting the Color Density
Press the Enter button
Press the F button 5 times and the following is displayed
Color Calibration Page Example
Calibration Card to see if they match
Compare the current color density settings on the Color
You may proceed with any operation you wish to perform
BIf they do not match, go to step
# Repeat instructions # through % of on
Perform the following, then go to step
$ Press the Enter button
Press the F/I button to darken/lighten all the colors
Press the Enter button to reprint the Color Calibration
Press the F/I button to darken/lighten the cyan color
Acceptable Documents
Before Operation
Unacceptable Documents
For scanner glass
Using the scanner glass
Using the ADF
Adjust the document guides to the width of the documents
Placing Documents
Duplicating Documents
Using the Digital Duplicator Utility
Icon and double click the Digital Duplicator Utility icon
Start
Image Type Original Document
$ Click
Multi-purpose Tray in the Paper Source menu P
Using the Scanner Panel
Scanner Panel
Button Print Type Original Document
Click Select Source
Scanning Documents
Click Corel PHOTO-PAINT
Scan
Click Acquire
Click the File menu, then click
Printing a Scanned Document
Click OK
Print
Click the File menu, then click Save As
Saving a Scanned Document
Enter the File Name Select the File Type Click OK
Enter the File Name Select the File Type Click Save
Main Menu Selection Menu Upper line in LCD
Scanner Menu Mode
Outline for Menus
Menu Default
Jam Recovery
Energy Star
After clearing a media jam in the printer
Outline for Operation
Main Menu Item Menu Selection 1 Menu Selection 2 Menu
Printer Menu Mode
Color Calibration
Test
Maintenance
System Setting
Network
Supplies Average life
To the next item in the same menu that you selected in step
Or display the desired selection
Printer Panel
Basic Operations
External
Cleaning
Internal
Cleaning the paper-pick rollers
Slide the media tray back into place
Cleaning the home sensor
Open the printer’s front door
Green surface Black belt
Handles
Use a dry, lint-free cloth to wipe the slot of the sensor
Printer component Printer panel message
User Replaceable Components
Care and Maintenance
Clearing a Jam
When a jam occurs at the document input area
100
101
When a jam occurs at the document output area
Jam at MPT Jam at B Jam at C Jam at E Jam at a
Clearing a media jam
Jam at D 102
or
Jam at a
103
104
2nd cassette feeder
105
Jam at B
Remove the fuser
Jam at C
106
107
108
109
110
Jam at D
111
Remove the jammed media from the output tray
Jam at E
112
113
Jam at MPT Multi-purpose tray
114
Troubleshooting
Trouble Possible Cause Corrective Action
115
116
117
118
119
120
121
122
If you can’t make a print
123
Problems with image size and position
124
Print quality problems
Error Message Possible Cause Corrective Action
Error Messages
Scanner LCD Panel
125
126
Printer LCD Panel
127
128
129
Status Display Program
130
Scanner Status Dialog Box
131
132
Printer Status Dialog Box
133
134
Repacking
Material required
Cables
Packing the Scanner
Scanner by sliding it toward the left
135
136
Remove the media trays from the printer remove the media
Packing the Printer
From the trays
Packing material into the media tray
If you have other media trays, repack them for shipping or
Secure the tray to the printer
Storage in their original shipping boxes
# Open the printer’s front door
Insert the imaging unit into the packaging
Wrap the imaging unit with a protective black plastic sheet
139
140
141
# Open the right side door $ Remove a toner cartridge
Packing the toner cartridges
142
Tape
Wipe off any loose toner in and around the printer
If you have a 2nd Cassette Feeder
143
144
145
Specifications
146
147
Mass Weight of standard unit with all consumables
Warm-up time
Printing method
Paper output
148
Maximum printing speed
Plain Paper Legal Transparency Color Mono
Altitude
149
Media
Medium Size Dimensions
Media Sizes
150
Types of Paper to Avoid
Paper Weight
Two-Sided Printing
151
152
Transparencies and Labels
153
Envelopes
For best printing results
154
155
Duplicate
156
Software
System Requirement
Bundled Software
Pin Configuration Signal Pin
Specifications
Scsi Interface Connector Printer and Scanner side
Scsi Interface
Signal Pin Return Side pin
Pin configuration Signal Pin Return Side pin
Parallel Interface connector printer side
Parallel Interface
159
Index
160
Index
161