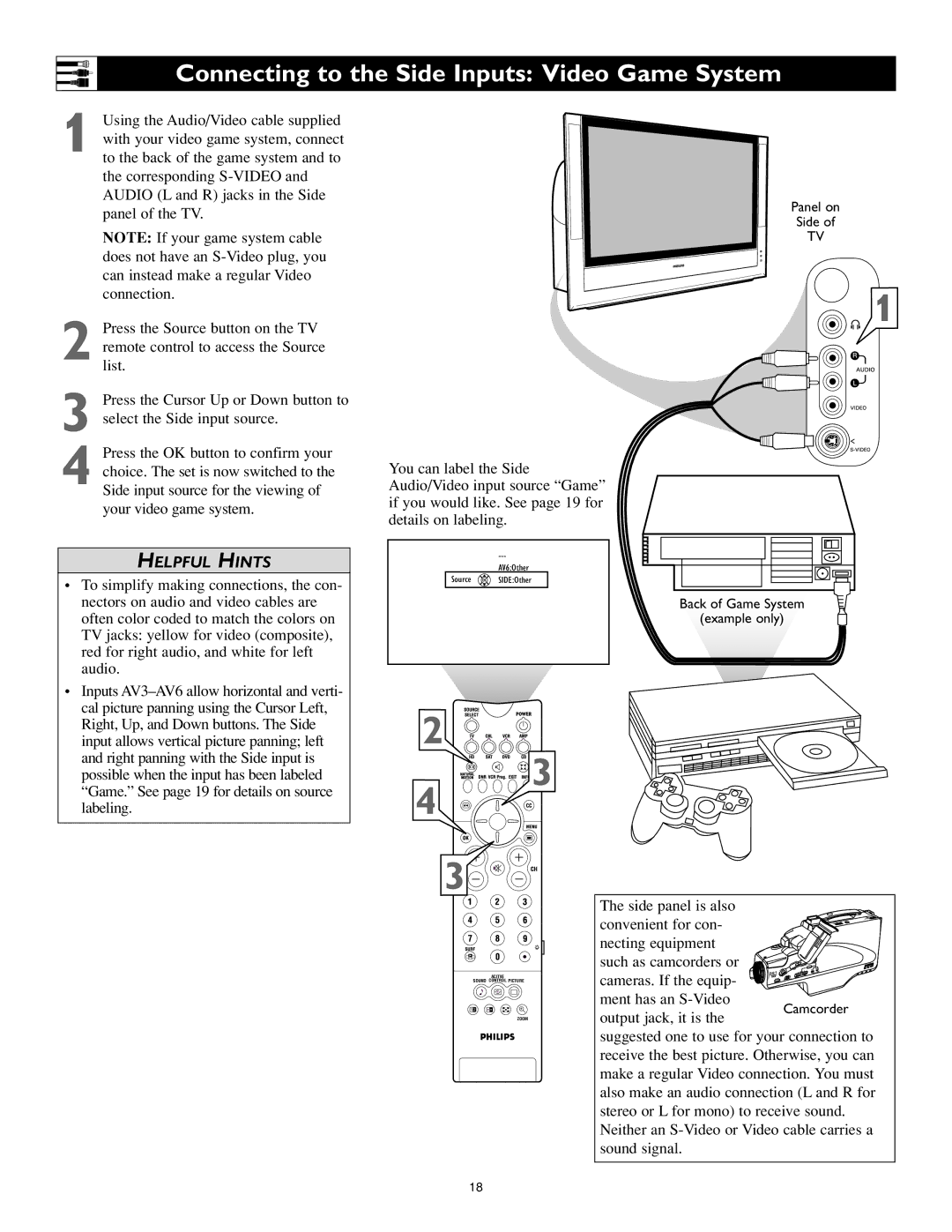Connecting to the Side Inputs: Video Game System
1 Using the Audio/Video cable supplied with your video game system, connect to the back of the game system and to the corresponding
NOTE: If your game system cable does not have an
2 Press the Source button on the TV remote control to access the Source list.
3 Press the Cursor Up or Down button to select the Side input source.
4 Press the OK button to confirm your choice. The set is now switched to the Side input source for the viewing of your video game system.
HELPFUL HINTS
• To simplify making connections, the con- |
nectors on audio and video cables are |
often color coded to match the colors on |
TV jacks: yellow for video (composite), |
red for right audio, and white for left |
audio. |
• Inputs |
cal picture panning using the Cursor Left, |
Panel on
Side of
TV
1
You can label the Side Audio/Video input source “Game” if you would like. See page 19 for details on labeling.
AV6:Other
Source ![]() OK
OK![]() SIDE:Other
SIDE:Other
Back of Game System
(example only)
Right, Up, and Down buttons. The Side |
input allows vertical picture panning; left |
and right panning with the Side input is |
possible when the input has been labeled |
“Game.” See page 19 for details on source |
labeling. |
2
![]()
![]()
![]()
![]()
![]()
![]()
![]()
![]()
![]()
![]()
![]()
![]()
![]() 3
3
4![]()
![]()
![]()
3![]()
![]()
![]()
![]()
ACITVE
SOUND CONTROL PICTURE
The side panel is also convenient for con- necting equipment such as camcorders or cameras. If the equip- ment has an
1 2
ZOOM
output jack, it is the
Camcorder
suggested one to use for your connection to receive the best picture. Otherwise, you can make a regular Video connection. You must also make an audio connection (L and R for stereo or L for mono) to receive sound.
Neither an
18