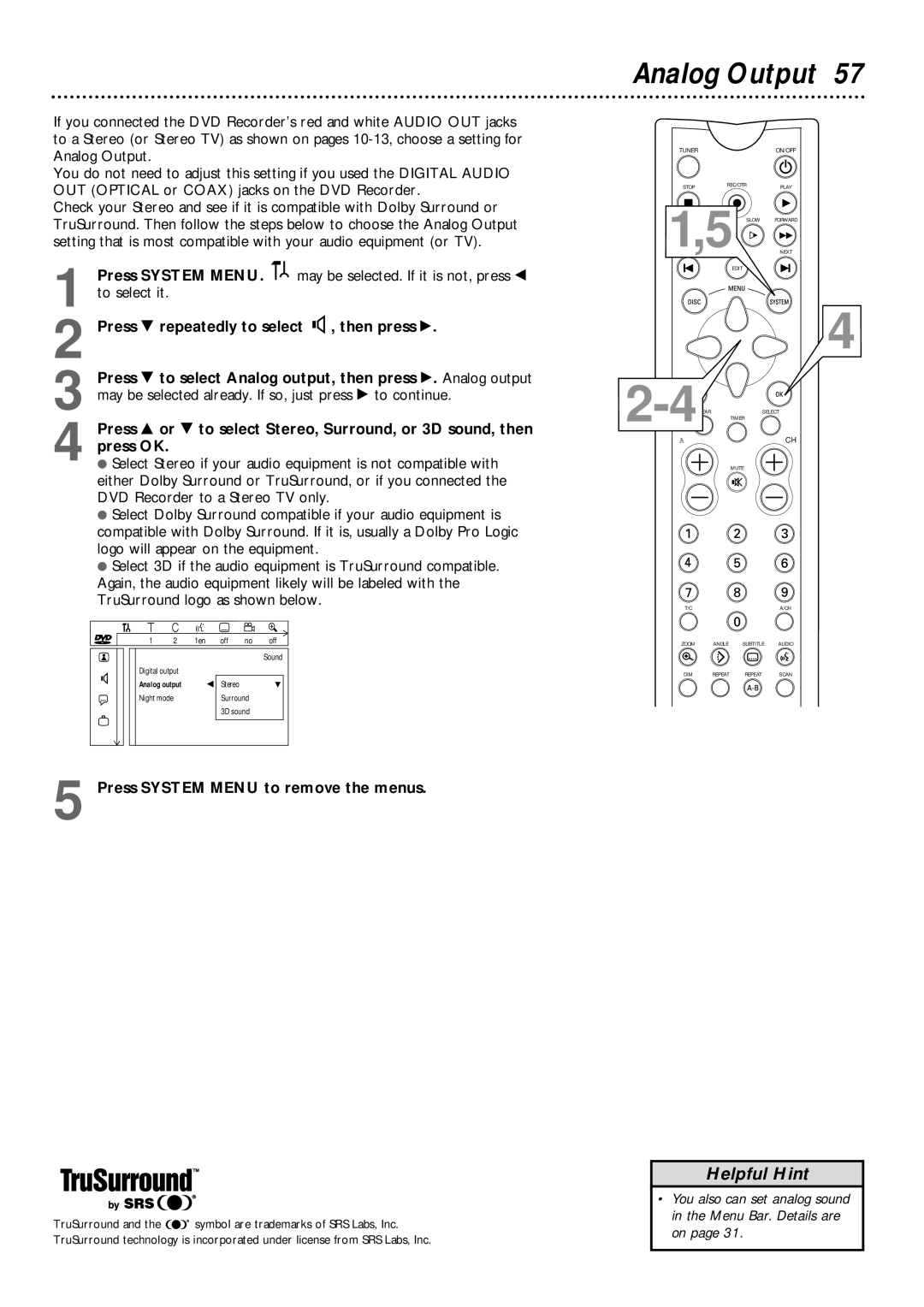If you connected the DVD Recorder’s red and white AUDIO OUT jacks to a Stereo (or Stereo TV) as shown on pages
You do not need to adjust this setting if you used the DIGITAL AUDIO OUT (OPTICAL or COAX) jacks on the DVD Recorder.
Check your Stereo and see if it is compatible with Dolby Surround or TruSurround. Then follow the steps below to choose the Analog Output setting that is most compatible with your audio equipment (or TV).
1 Press SYSTEM MENU. ![]()
![]() may be selected. If it is not, press ; to select it.
may be selected. If it is not, press ; to select it.
2 Press 9 repeatedly to select G, then press :.
3 Press 9 to select Analog output, then press :. Analog output may be selected already. If so, just press : to continue.
4 Press 8 or 9 to select Stereo, Surround, or 3D sound, then press OK.
●Select Stereo if your audio equipment is not compatible with either Dolby Surround or TruSurround, or if you connected the DVD Recorder to a Stereo TV only.
●Select Dolby Surround compatible if your audio equipment is compatible with Dolby Surround. If it is, usually a Dolby Pro Logic logo will appear on the equipment.
●Select 3D if the audio equipment is TruSurround compatible. Again, the audio equipment likely will be labeled with the TruSurround logo as shown below.
| W | X | Y | Z | a |
~ | 1 | 2 | 1en | off no | off |
|
|
|
|
| Sound |
G | Digital output |
|
|
| |
Analog output |
| s Stereo | L | ||
|
| ||||
r | Night mode |
| Surround |
| |
|
|
|
|
| |
3D sound
5 Press SYSTEM MENU to remove the menus.
TruSurround and the ![]()
![]() symbol are trademarks of SRS Labs, Inc. TruSurround technology is incorporated under license from SRS Labs, Inc.
symbol are trademarks of SRS Labs, Inc. TruSurround technology is incorporated under license from SRS Labs, Inc.
Analog Output 57
TUNER |
| ON/OFF |
STOP | REC/OTR | PLAY |
|
1,5 SLOW FORWARD
NEXT
EDIT
4
A | CH |
MUTE
T/C | A/CH |
ZOOM ANGLE SUBTITLE AUDIO
DIM REPEAT REPEAT SCAN
Helpful Hint
•You also can set analog sound in the Menu Bar. Details are on page 31.