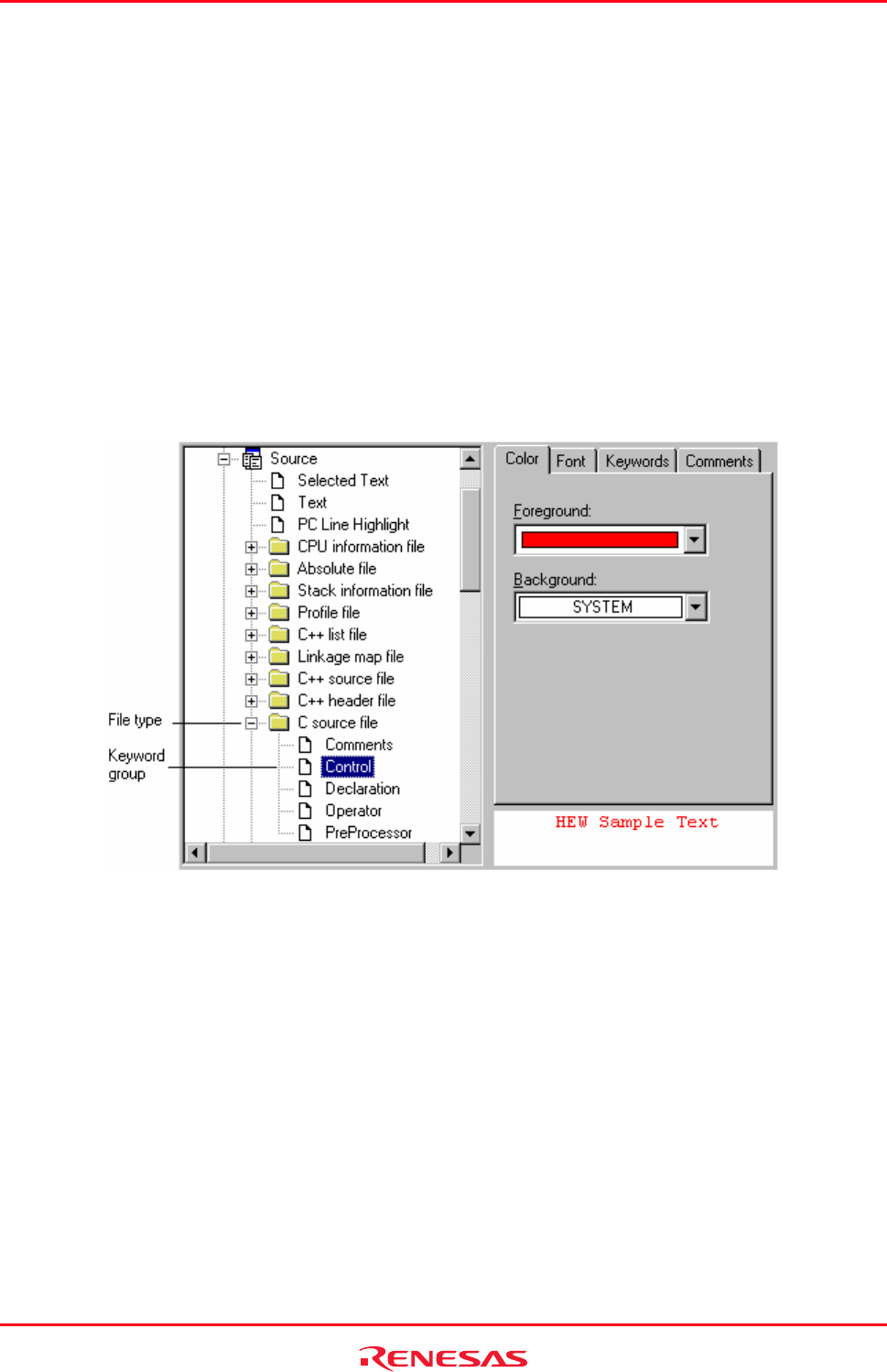
High-performance Embedded Workshop 4. Using the Editor
REJ10J1837-0100 Rev.1.00 Nov. 16, 2008
100
4.10.1 Changing text colors
To change existing colors
1. Select [Setup -> Format Views]. The Format Views dialog box opens.
2. Select the view you are interested in changing the font for. If it is the editor expand the "Source" in the tree on
the left hand side of the dialog box.
3. Select the file type for which you want to edit syntax coloring from the File group list and then expand and
select it.
4. Select the category are interested in. The tabs on the right side of the dialog box change depending on the
selection.
5. Select the Color tab.
6. Modify the Foreground and Background color lists as desired. The System color refers to the current
window foreground and background settings in Control Panel.
7. Click the OK button for the new color settings to take effect.
4.10.2 Creating new keywords
To create new keyword groups
1. Select [Setup -> Format Views]. The Format Views dialog box opens. Expand the Source view icon in the
tree.
2. Select the file type for which you want to create a new keyword group from the tree on this dialog box.
3. Click the Add button underneath the tree. The Add Category dialog box then opens. Enter the name of the
group into the Category Title field. Click the OK button to add a keyword group. To modify the name of the
group, select the keyword group and click the Modify button underneath the tree. Modify Category dialog
box then opens. Enter the name of the group into the Category Title field. To remove a keyword group from
the tree, select the keyword group and click the Remove button underneath the tree.