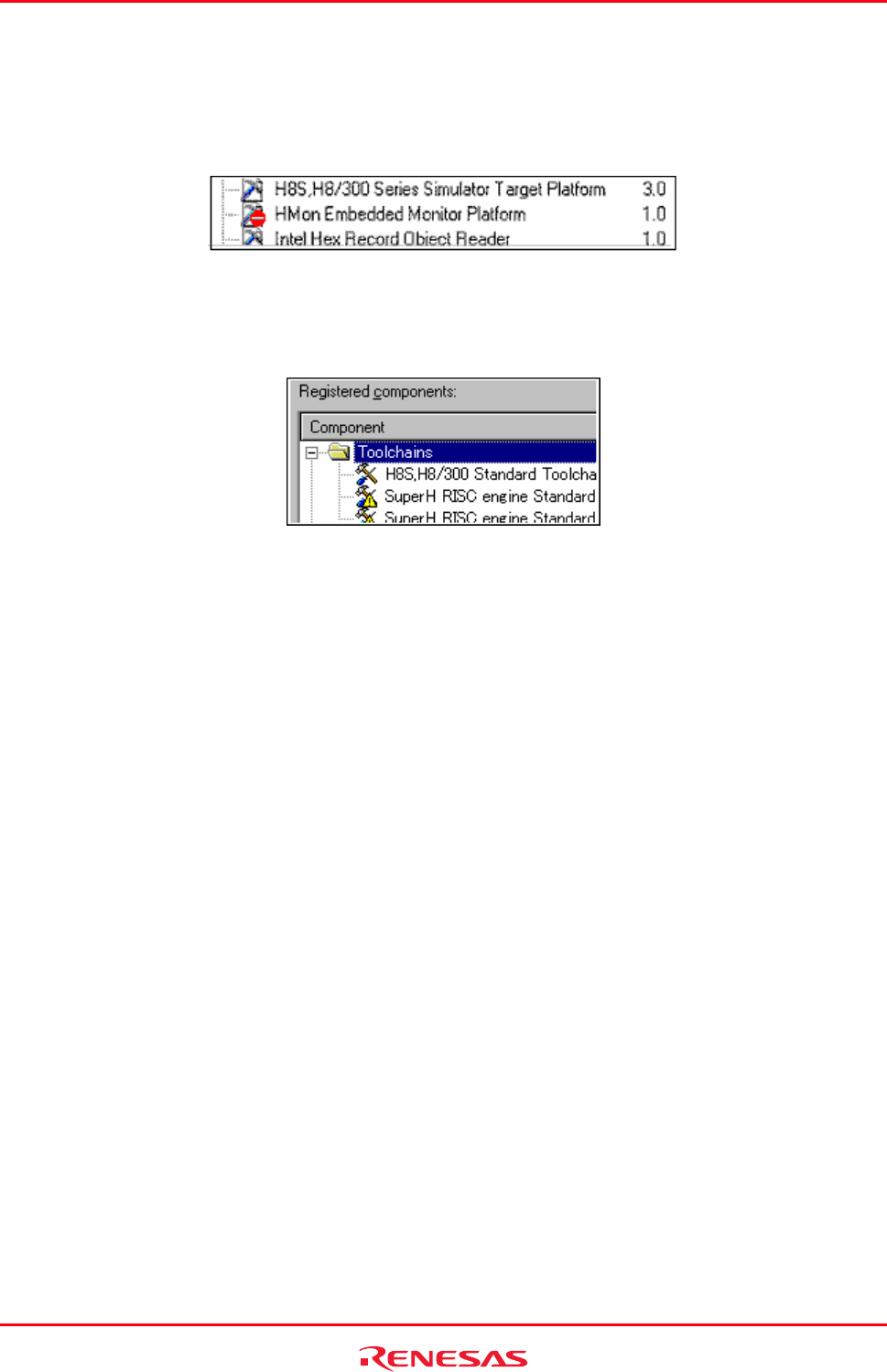
High-performance Embedded Workshop 5. Tools Administration
REJ10J1837-0100 Rev.1.00 Nov. 16, 2008
115
If any of the components have problems these can be seen in the tools administration dialog. If the icon has an
additional icon this explains the problem. There are two additional icons that can be displayed.
If a component is found but cannot be used due to it being an old version or another dependent component is not
available then the icon in figure below is used to show this.
Component not found icon
If the component is not located where the registration file says it is then the icon in figure below is used to show this.
Incompatible component found icon
Note:
If the tool has one of these errors then it is possible to get more information by the following method:
To get tool error feedback
1. Select [Tools -> Administration]. The Tools Administration dialog box opens.
2. Select the tool in the list that has an issue.
3. Click Properties.
4. Select the information tab and scroll the edit field to the bottom.
5. The reason for the problem will be displayed in this area.
The High-performance Embedded Workshop version 3.0 onwards has the concept of on-demand components. These
components are not automatically loaded by the application or the debugger component. These components can be
loaded by the user or as part of the project generation process.
To load or unload an on-demand component manually
1. Click [Project -> Components]. The Component Gallery dialog box opens.
2. Select the component you wish to load. Click the Load button. The components image should change to the
loaded state.
3. If you wish to unload a component. Select the component. Click the Unload button. The components image
should change to the unloaded state.
4. Click OK to verify the changes.