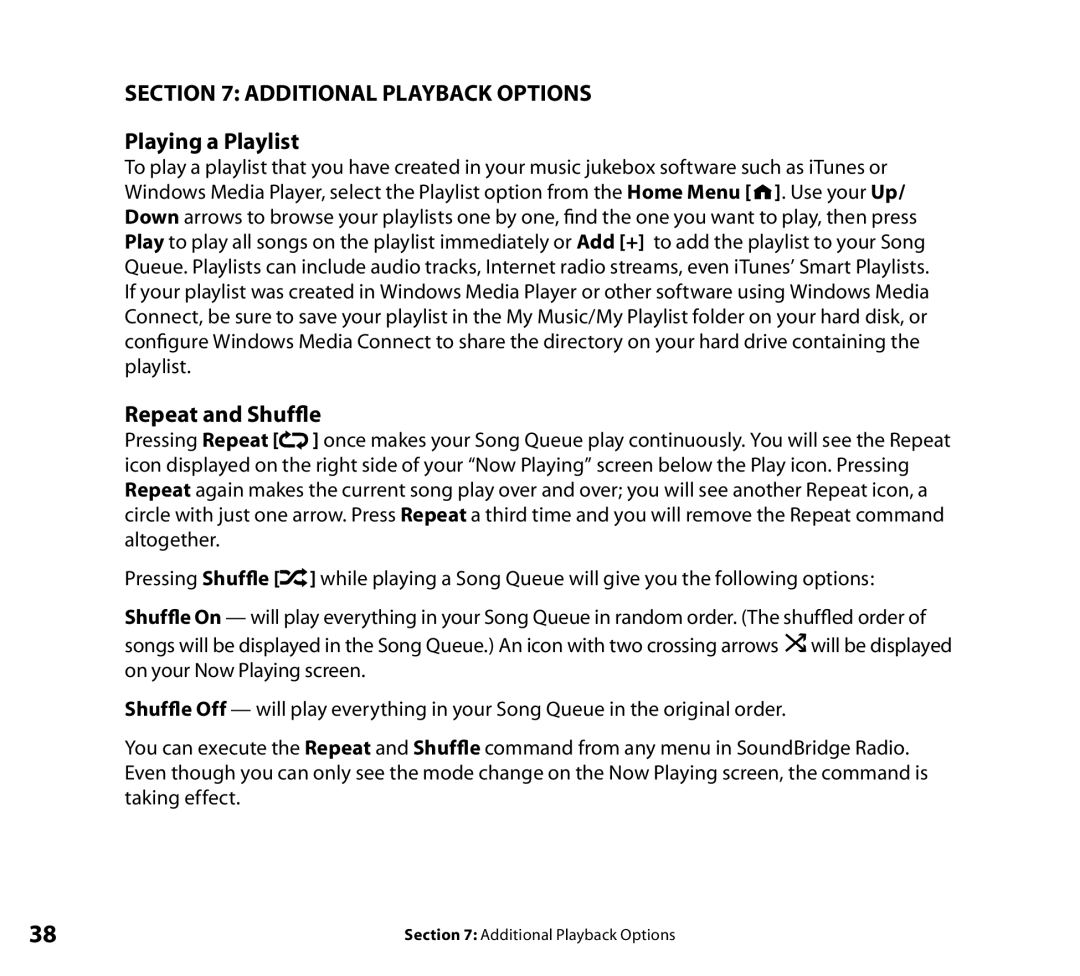section 7: ADDITIONAL PLAYBACK OPTIONS
Playing a Playlist
To play a playlist that you have created in your music jukebox software such as iTunes or Windows Media Player, select the Playlist option from the Home Menu [![]()
![]() ]. Use your Up/ Down arrows to browse your playlists one by one, find the one you want to play, then press Play to play all songs on the playlist immediately or Add [+] to add the playlist to your Song Queue. Playlists can include audio tracks, Internet radio streams, even iTunes’ Smart Playlists. If your playlist was created in Windows Media Player or other software using Windows Media Connect, be sure to save your playlist in the My Music/My Playlist folder on your hard disk, or configure Windows Media Connect to share the directory on your hard drive containing the playlist.
]. Use your Up/ Down arrows to browse your playlists one by one, find the one you want to play, then press Play to play all songs on the playlist immediately or Add [+] to add the playlist to your Song Queue. Playlists can include audio tracks, Internet radio streams, even iTunes’ Smart Playlists. If your playlist was created in Windows Media Player or other software using Windows Media Connect, be sure to save your playlist in the My Music/My Playlist folder on your hard disk, or configure Windows Media Connect to share the directory on your hard drive containing the playlist.
Repeat and Shuffle
Pressing Repeat [![]() ] once makes your Song Queue play continuously. You will see the Repeat icon displayed on the right side of your “Now Playing” screen below the Play icon. Pressing Repeat again makes the current song play over and over; you will see another Repeat icon, a circle with just one arrow. Press Repeat a third time and you will remove the Repeat command altogether.
] once makes your Song Queue play continuously. You will see the Repeat icon displayed on the right side of your “Now Playing” screen below the Play icon. Pressing Repeat again makes the current song play over and over; you will see another Repeat icon, a circle with just one arrow. Press Repeat a third time and you will remove the Repeat command altogether.
Pressing Shuffle [![]() ] while playing a Song Queue will give you the following options:
] while playing a Song Queue will give you the following options:
Shuffle On — will play everything in your Song Queue in random order. (The shuffled order of songs will be displayed in the Song Queue.) An icon with two crossing arrows ![]() will be displayed on your Now Playing screen.
will be displayed on your Now Playing screen.
Shuffle Off — will play everything in your Song Queue in the original order.
You can execute the Repeat and Shuffle command from any menu in SoundBridge Radio. Even though you can only see the mode change on the Now Playing screen, the command is taking effect.
38 | Section 7: Additional Playback Options |