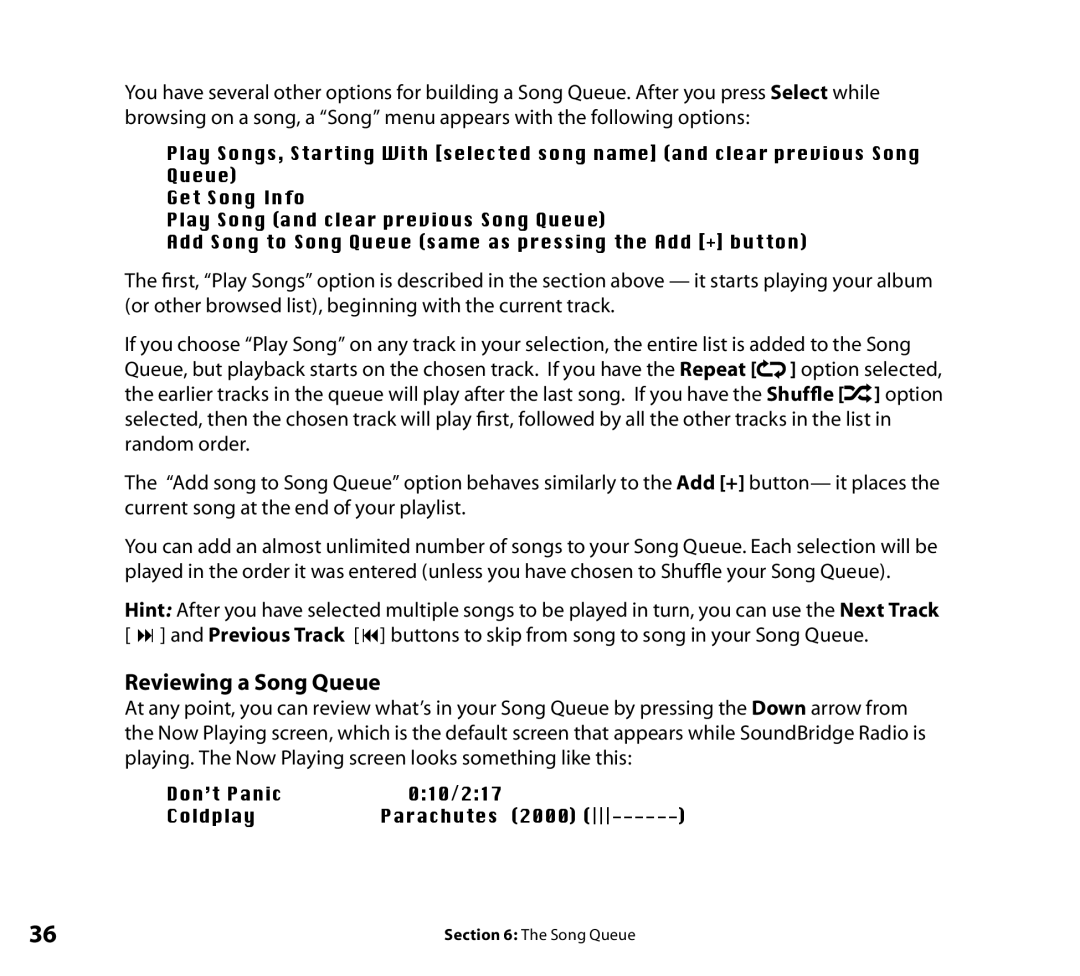You have several other options for building a Song Queue. After you press Select while browsing on a song, a “Song” menu appears with the following options:
Play Songs, Starting With [selected song name] (and clear previous Song Queue)
Get Song Info
Play Song (and clear previous Song Queue)
Add Song to Song Queue (same as pressing the Add [+] button)
The first, “Play Songs” option is described in the section above — it starts playing your album (or other browsed list), beginning with the current track.
If you choose “Play Song” on any track in your selection, the entire list is added to the Song Queue, but playback starts on the chosen track. If you have the Repeat [![]() ] option selected, the earlier tracks in the queue will play after the last song. If you have the Shuffle [
] option selected, the earlier tracks in the queue will play after the last song. If you have the Shuffle [![]() ] option selected, then the chosen track will play first, followed by all the other tracks in the list in random order.
] option selected, then the chosen track will play first, followed by all the other tracks in the list in random order.
The “Add song to Song Queue” option behaves similarly to the Add [+] button— it places the current song at the end of your playlist.
You can add an almost unlimited number of songs to your Song Queue. Each selection will be played in the order it was entered (unless you have chosen to Shuffle your Song Queue).
Hint: After you have selected multiple songs to be played in turn, you can use the Next Track
[ : ] and Previous Track [9] buttons to skip from song to song in your Song Queue.
Reviewing a Song Queue
At any point, you can review what’s in your Song Queue by pressing the Down arrow from the Now Playing screen, which is the default screen that appears while SoundBridge Radio is playing. The Now Playing screen looks something like this:
Don’t Panic | 0:10/2:17 | ) |
Coldplay | Parachutes (2000) ( |
36 | Section 6: The Song Queue |