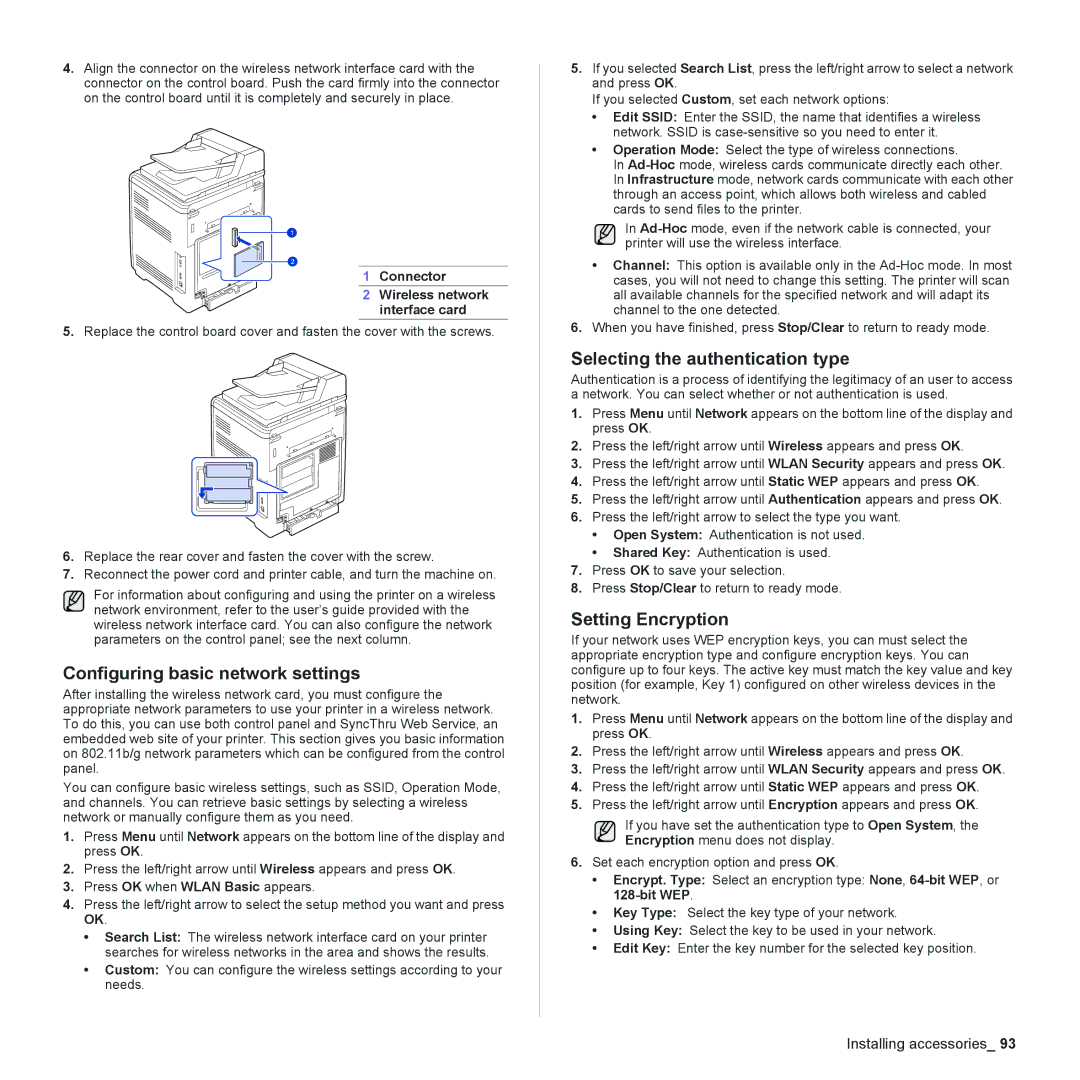4.Align the connector on the wireless network interface card with the connector on the control board. Push the card firmly into the connector on the control board until it is completely and securely in place.
1 Connector
2 Wireless network interface card
5.Replace the control board cover and fasten the cover with the screws.
6.Replace the rear cover and fasten the cover with the screw.
7.Reconnect the power cord and printer cable, and turn the machine on.
For information about configuring and using the printer on a wireless network environment, refer to the user’s guide provided with the wireless network interface card. You can also configure the network parameters on the control panel; see the next column.
Configuring basic network settings
After installing the wireless network card, you must configure the appropriate network parameters to use your printer in a wireless network. To do this, you can use both control panel and SyncThru Web Service, an embedded web site of your printer. This section gives you basic information on 802.11b/g network parameters which can be configured from the control panel.
You can configure basic wireless settings, such as SSID, Operation Mode, and channels. You can retrieve basic settings by selecting a wireless network or manually configure them as you need.
1.Press Menu until Network appears on the bottom line of the display and press OK.
2.Press the left/right arrow until Wireless appears and press OK.
3.Press OK when WLAN Basic appears.
4.Press the left/right arrow to select the setup method you want and press OK.
•Search List: The wireless network interface card on your printer searches for wireless networks in the area and shows the results.
•Custom: You can configure the wireless settings according to your needs.
5.If you selected Search List, press the left/right arrow to select a network and press OK.
If you selected Custom, set each network options:
•Edit SSID: Enter the SSID, the name that identifies a wireless network. SSID is
•Operation Mode: Select the type of wireless connections.
In
In
•Channel: This option is available only in the
6.When you have finished, press Stop/Clear to return to ready mode.
Selecting the authentication type
Authentication is a process of identifying the legitimacy of an user to access a network. You can select whether or not authentication is used.
1.Press Menu until Network appears on the bottom line of the display and press OK.
2.Press the left/right arrow until Wireless appears and press OK.
3.Press the left/right arrow until WLAN Security appears and press OK.
4.Press the left/right arrow until Static WEP appears and press OK.
5.Press the left/right arrow until Authentication appears and press OK.
6.Press the left/right arrow to select the type you want.
•Open System: Authentication is not used.
•Shared Key: Authentication is used.
7.Press OK to save your selection.
8.Press Stop/Clear to return to ready mode.
Setting Encryption
If your network uses WEP encryption keys, you can must select the appropriate encryption type and configure encryption keys. You can configure up to four keys. The active key must match the key value and key position (for example, Key 1) configured on other wireless devices in the network.
1.Press Menu until Network appears on the bottom line of the display and press OK.
2.Press the left/right arrow until Wireless appears and press OK.
3.Press the left/right arrow until WLAN Security appears and press OK.
4.Press the left/right arrow until Static WEP appears and press OK.
5.Press the left/right arrow until Encryption appears and press OK.
If you have set the authentication type to Open System, the Encryption menu does not display.
6.Set each encryption option and press OK.
•Encrypt. Type: Select an encryption type: None,
•Key Type: Select the key type of your network.
•Using Key: Select the key to be used in your network.
•Edit Key: Enter the key number for the selected key position.