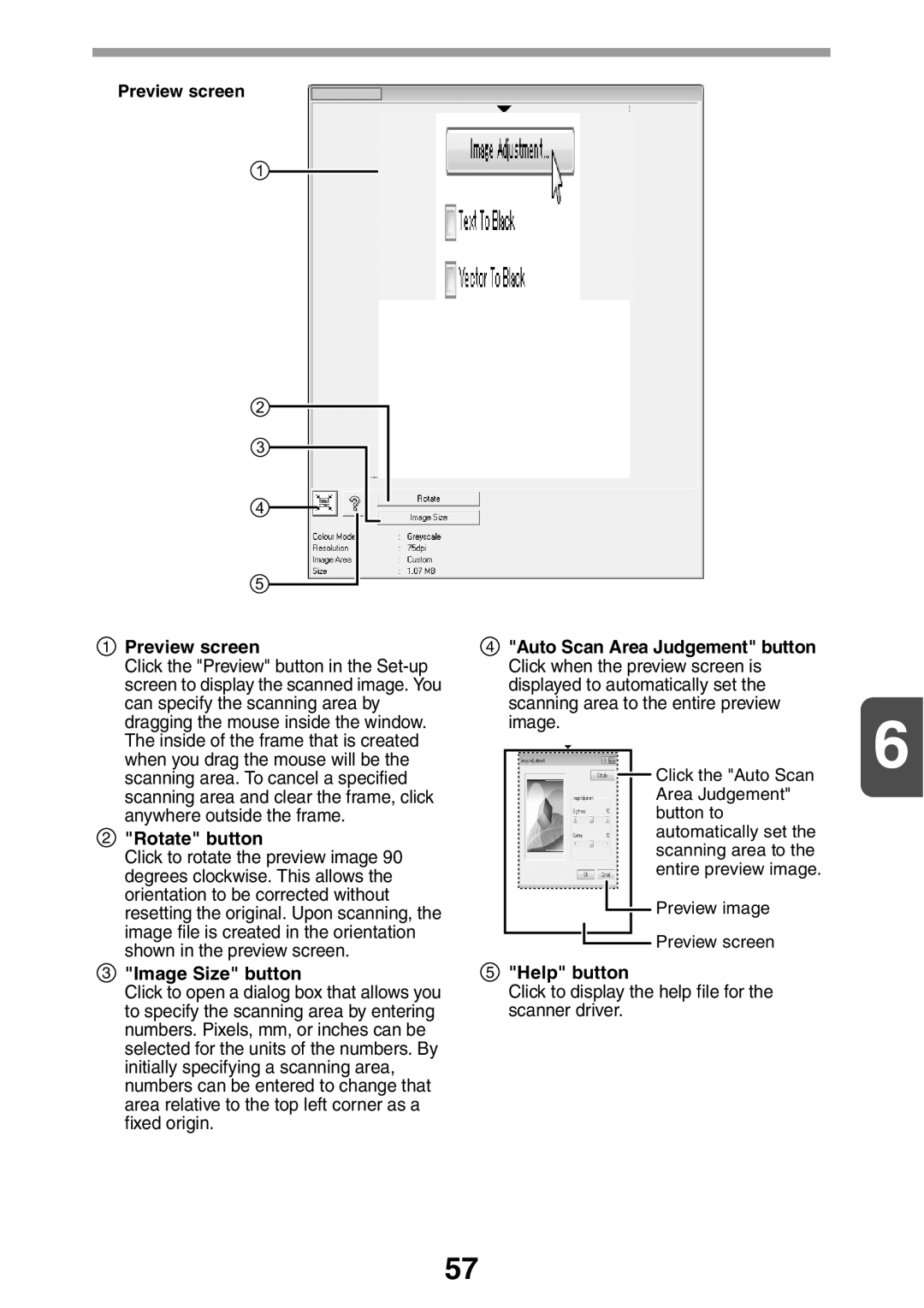Preview screen
1
3
4
5
1 Preview screen |
Click the "Preview" button in the |
screen to display the scanned image. You |
can specify the scanning area by |
4 "Auto Scan Area Judgement" button Click when the preview screen is displayed to automatically set the scanning area to the entire preview
dragging the mouse inside the window. |
The inside of the frame that is created |
when you drag the mouse will be the |
image.
6
| scanning area. To cancel a specified |
| scanning area and clear the frame, click |
| anywhere outside the frame. |
2 | "Rotate" button |
| Click to rotate the preview image 90 |
| degrees clockwise. This allows the |
| orientation to be corrected without |
| resetting the original. Upon scanning, the |
| image file is created in the orientation |
| shown in the preview screen. |
3 | "Image Size" button |
| Click to open a dialog box that allows you |
| to specify the scanning area by entering |
| numbers. Pixels, mm, or inches can be |
| selected for the units of the numbers. By |
| initially specifying a scanning area, |
| numbers can be entered to change that |
| area relative to the top left corner as a |
| fixed origin. |
![]() Click the "Auto Scan
Click the "Auto Scan
Area Judgement" button to automatically set the scanning area to the entire preview image.
![]() Preview image
Preview image ![]() Preview screen
Preview screen
5"Help" button
Click to display the help file for the scanner driver.
57