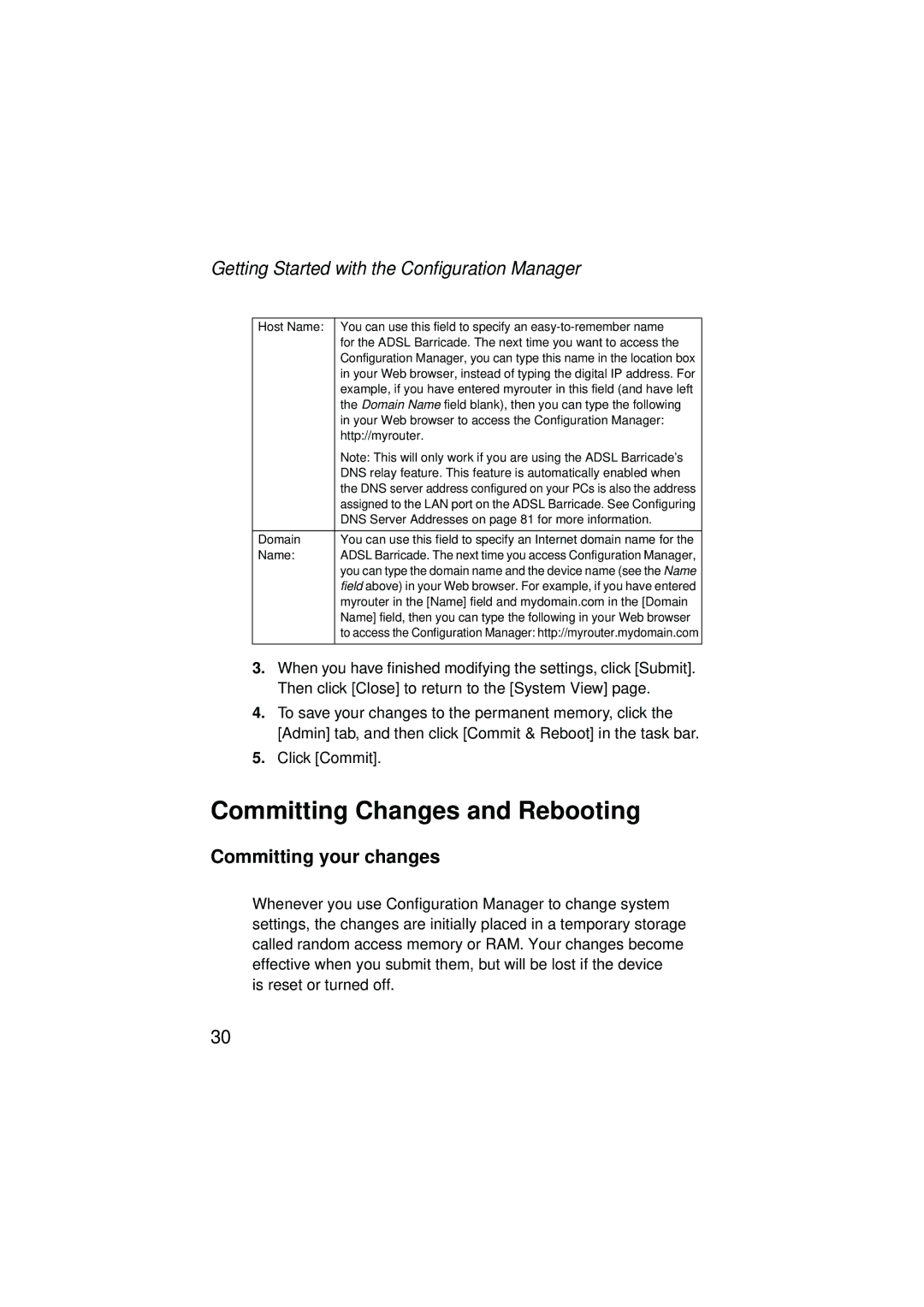Page
February
Table of Contents
Configuring Network Address Translation
Getting Started with the Configuration Manager
Configuring the LAN Ports
Configuring Dynamic Host Configuration Protocol
Configuring the ATM Virtual Circuit
Configuring DNS Server Addresses
Configuring IP Routes
Configuring the Routing Information Protocol
Configuring Bridging
Configuring PPP Interfaces
Configuring EOA Interfaces
Configuring IPoA Interfaces
Appendix B
Viewing DSL Line Information Administrative Tasks
Appendix a
Introduction
Features
Notational conventions
Using this Document
System Requirements
Introduction
Special messages
Using this Document
Typographical conventions
Getting to Know Adsl Barricade
Package Contents
Rear Panel
Hardware Description
Getting to Know the Adsl Barricade
Front Panel
Quick Start
Connecting the Hardware
Connect the Adsl cable
Quick Start
Connect the Ethernet cable
Configuring Your Computers
Attach the power connector
Power up your systems
Windows XP
Windows
Windows Me
Windows 95
Quick Start
Windows NT
Assigning static Internet Information to your PCs
Logging into the Adsl Barricade Quick Configuration
Configuring the Adsl Barricade
Configuring the Adsl Barricade
Path that your connection uses to communicate with your ISP
With your ISP
Bridge
Configuration of your device
Password
You have used to log in to Configuration Manager
Addresses
Default Router Settings
LAN Ports on page 33 for a
Internet. See Configuring
Description of the NAT service
Accessing the Configuration Manager
Getting Started with the Configuration Manager
Login Screen
Getting Started with the Configuration Manager
Browser window. Help is available from any main topic
Functional Layout
Functional Layout
Commonly used buttons
System View Table
Home Page and System View Table
Home Page and System View Table
Modifying Basic System Information
Daylight
Modifying Basic System Information
Time Zone
Committing your changes
Committing Changes and Rebooting
Rebooting the device using Configuration Manager
Committing Changes and Rebooting
Session
Reboot from Last
Configuration
Just committed
Configuring the LAN Port IP Address
Configuring
Connecting via Ethernet
LAN Configuration
Configuring the LAN Ports
Configuring the LAN Port IP Address
Configuring the LAN Ports
Configuring the LAN Port IP Address
Viewing the Adsl Barricades IP Addresses
Viewing System IP Addresses and IP Performance Statistics
Viewing System IP Addresses and IP Performance Statistics
Viewing IP Performance Statistics
Viewing IP Performance Statistics
Overview of Dhcp
Configuring Dynamic Host Configuration Protocol
What is DHCP?
Adsl Barricade Dhcp modes
Configuring Dynamic Host Configuration Protocol
Why use DHCP?
Guidelines for creating Dhcp server address pools
Configuring Dhcp Server
Configuring Dhcp Server
Configuring Dynamic Host Configuration Protocol
Adding Dhcp Server Address Pools
Mac Address
Start IP Address
End IP Address
For distribution to your LAN computers
Gateway
As explained on
Domain Name
Addresses in this pool. This is used for reference only
Dhcp Server Pool Modify
Viewing, modifying, and deleting address pools
Viewing current Dhcp address assignments
Excluding IP addresses from a pool
Mac
Configuring Dhcp Relay
Netmask
These terms
Dynamic Host Configuration Protocol Dhcp Relay Configuration
Configuring Dhcp Relay
Dynamic Host Configuration Protocol Dhcp
Setting the Dhcp Mode
Setting the Dhcp Mode
Overview of NAT
Configuring Network Address Translation
Configuring Network Address Translation
Viewing NAT Global Settings and Statistics
Viewing NAT Global Settings and Statistics
When in the establishing state, the session will timeout
TCP Def Timeout
Active state, where the connection is being used to
Time specified in TCP Idle Timeout
NAT Rule Global Statistics
Viewing NAT Rules and Rule Statistics
Network Address Translation NAT Rule Configuration
Viewing Current NAT Translations
Viewing Current NAT Translations
TCP, UDP, Icmp
Is enabled
Was invoked from the rule definition
Protocol
Ports Number was translated
Out Ports
Translated
Adding NAT Rules
NAT Rule-Add Page Napt Flavor
Adding NAT Rules
RDR rule Allowing external access to a LAN computer
NAT Rule Add Page RDR Flavor
Configuring Network Address Translation
Adding NAT Rules
NAT Rule Add Page Basic Flavor
Basic rule Performing 11 translations
Adding NAT Rules
NAT Rule Add Page Filter Flavor
Adding NAT Rules
Bimap rule Performing two-way translations
NAT Rule Add Page Bimap Flavor
NAT Rule Add Page Pass Flavor
Adding NAT Rules
Assigning DNS Addresses
Configuring DNS Server Addresses
About DNS
Configuring DNS Server Addresses
Configuring DNS Relay
Configuring DNS Relay
Domain Name Service DNS Configuration
Overview of IP Routes
Configuring IP Routes
IP routing versus telephone switching
Hops and gateways
Configuring IP Routes
Do I need to define IP routes?
Using IP routes to define default gateways
Overview of IP Routes
IP Route Table
Viewing the IP Routing Table
Viewing the IP Routing Table
IP Route-Add
Adding IP Routes
Adding IP Routes
RIP Overview
Configuring the Routing Information Protocol
When should you configure RIP?
Configuring the Adsl Barricades Interfaces with RIP
Configuring the Routing Information Protocol
Routing Information Protocol RIP Configuration
Configuring the Adsl Barricades Interfaces with RIP
Configuring the Routing Information Protocol
Configuring the Adsl Barricades Interfaces with RIP
RIP Global Statistics
Viewing RIP Statistics
Viewing Your ATM VC
Configuring the ATM Virtual Circuit
Vpi
Configuring the ATM Virtual Circuit
Software and identify the type of traffic that can be
Use an aal5-type interface
Adding ATM VCs
Adding ATM VCs
Modifying ATM VCs
ATM VC Interface Modify
Modifying ATM VCs
Configuring PPP Interfaces
Ignore WAN to LAN traffic while monitoring inactivity
Viewing Your Current PPP Configuration
Configuring PPP Interfaces
Inactivity TimeOut mins
Viewing Your Current PPP Configuration
Device will acquire IP addresses for other
Disable, LAN hosts will use the DNS address
Preconfigured in the Dhcp pool see Configuring
Under way e.g., password authorization or
Viewing PPP Interface Details
Viewing PPP Interface Details
Each requiring a different login and other
Enabled
Rebooted
Service Name
ISP issued a special packet type to terminate
By changing the Configuration Manager settings
With the timeout period specified on the PPP
On the user name and/or password provided
PPP Interface Add
Adding a PPP Interface Definition
Modifying and Deleting PPP Interfaces
Modifying and Deleting PPP Interfaces
114
Overview of EOA
Configuring EOA Interfaces
Configuring EOA Interfaces
Viewing Your EOA Setup
Viewing Your EOA Setup
Adding EOA Interfaces
Default Route
Enable or disable the interface a red ball may indicate a
Problem with the DSL connection
EOA Interface Add
Adding EOA Interfaces
120
Viewing Your IPoA Interface Setup
Configuring Ipoa Interfaces
Configuring IPoA Interfaces
Adding IPoA Interfaces
Enable or disable the interface a down interface may
Indicate a problem with the DSL connection
Adding IPoA Interfaces
124
Overview of Bridges
Configuring Bridging
Configuring Bridging
Defining Bridge Interfaces
When to Use the Bridging Feature
When to Use the Bridging Feature
128
Deleting a Bridge Interface
Deleting a Bridge Interface
Configuring Global Firewall Settings
Configuring Firewall Settings
Configuring Firewall Settings
Configuring Global Firewall Settings
Its automatic timed expiration
Managing the Black List
ID assigned to the rule
Configuring IP Filters
Configuring IP Filters and Blocked Protocols
Viewing Your IP Filter Configuration
Configuring IP Filters and Blocked Protocols
Configuring IP Filter Global Settings
Configuring IP Filters
Creating IP Filter Rules
Outgoing refers to packets going to the Internet
External computers from accessing your LAN
That are incoming or outgoing on the selected interface
Incoming refers to packets coming from the LAN
Option is valid only for the outgoing direction
Choosing the appropriate interface for various rule types
Blacklist
Log Option to Enable if you configure a Log Tag
Security
Low, then the rule will be inactive
Specified address
Rule to be invoked on packets containing
Any any source IP address
Lt any source IP address that is numerically less than
Received in the anticipated state. Such packets can signify
Unwelcome attempt to gain access to a network
Store State
An ongoing communication, etc. This option provides
That have options specified in their packet headers
Example
IP filter rule examples
146
Viewing IP Filter Statistics
IP Filter Rule Statistics
Managing Current IP Filter Sessions
Time to expire
Blocked Protocols
Blocked Protocols
Filter rule, are assigned a session index
150
Is often used for handling e-mail, mailing lists
Address Resolution Protocol. Computers on a LAN use ARP to
Computers when they only know their IP addresses
Your ISP before blocking this protocol
Large networks
DSL Status
Viewing DSL Line Information
DSL Parameter
Viewing DSL Line Information
155
156
Changing Login Passwords
Administrative Tasks
Configuring User Names and Passwords
User Configuration
Administrative Tasks
Viewing the Alarm Table
Viewing System Alarms
Viewing System Alarms
Upgrading the Software
Image Upgrade
File
Using Diagnostics
Using Diagnostics
162
Overview of IP port numbers
Modifying Port Settings
Modifying Port Settings
Modifying the Adsl Barricade’s port numbers
165
Structure of an IP address
Appendix a
IP Addresses
Network ID Host ID
Appendix a
Network classes
Network classes
Subnet masks
Subnet masks
Definition binary numbers
Appendix B
Binary Numbers
Definition bit and byte
Appendix B
Bits and bytes
Troubleshooting
Internet Access My PC cannot access Internet
Troubleshooting
My LAN PCs cannot display web pages on the Internet
Diagnosing Problem using IP Utilities
My changes to Configuration Manager are not being retained
179
180
Technical Specifications
Chap
Technical Specifications
Environmental Operating Range
Power Dissipation
Operating System Support
Safety
Power Input
Weight
Dimensions
Analog
Authenticate
Terminology
Terminology
Digital
Filtering
Domain name
Download
Ethernet
Hop count
Firewall
Gbps
Hop
Intranet
Host
In-line filter
Internet
191
NAT rule
Mask
Mbps
Microfilter
Port
Network mask
Packet
Remote
Pots splitter
Protocol
Splitterless
Routing
Rule
Splitter
Subnet mask
Subnet
Upstream
Telnet
Twisted pair
Web
Web browser
Web site
FCC Part
Compliances
FCC Class B
Compliances
EC Conformance Declaration Class B
Wichtige Sicherheitshinweise Germany
Safety Compliance
Compliances
Legal Information Contacts
SMCs Limited Warranty Statement
Legal Information and Contacts
Is subject to change without notice
Limitation of Liability