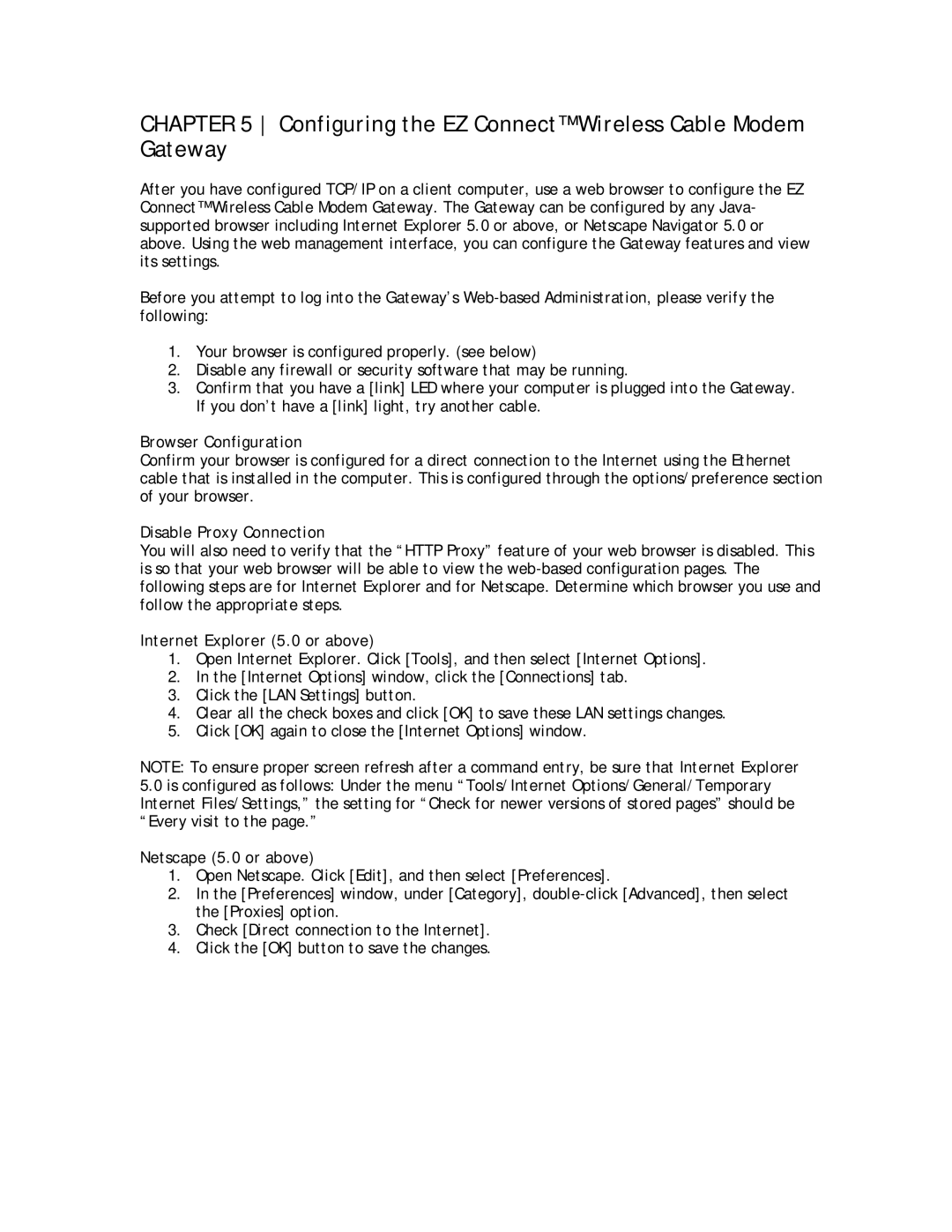CHAPTER 5 Configuring the EZ Connect™ Wireless Cable Modem Gateway
After you have configured TCP/IP on a client computer, use a web browser to configure the EZ Connect™ Wireless Cable Modem Gateway. The Gateway can be configured by any Java- supported browser including Internet Explorer 5.0 or above, or Netscape Navigator 5.0 or above. Using the web management interface, you can configure the Gateway features and view its settings.
Before you attempt to log into the Gateway’s
1.Your browser is configured properly. (see below)
2.Disable any firewall or security software that may be running.
3.Confirm that you have a [link] LED where your computer is plugged into the Gateway. If you don’t have a [link] light, try another cable.
Browser Configuration
Confirm your browser is configured for a direct connection to the Internet using the Ethernet cable that is installed in the computer. This is configured through the options/preference section of your browser.
Disable Proxy Connection
You will also need to verify that the “HTTP Proxy” feature of your web browser is disabled. This is so that your web browser will be able to view the
Internet Explorer (5.0 or above)
1.Open Internet Explorer. Click [Tools], and then select [Internet Options].
2.In the [Internet Options] window, click the [Connections] tab.
3.Click the [LAN Settings] button.
4.Clear all the check boxes and click [OK] to save these LAN settings changes.
5.Click [OK] again to close the [Internet Options] window.
NOTE: To ensure proper screen refresh after a command entry, be sure that Internet Explorer
5.0is configured as follows: Under the menu “Tools/Internet Options/General/Temporary Internet Files/Settings,” the setting for “Check for newer versions of stored pages” should be “Every visit to the page.”
Netscape (5.0 or above)
1.Open Netscape. Click [Edit], and then select [Preferences].
2.In the [Preferences] window, under [Category],
3.Check [Direct connection to the Internet].
4.Click the [OK] button to save the changes.