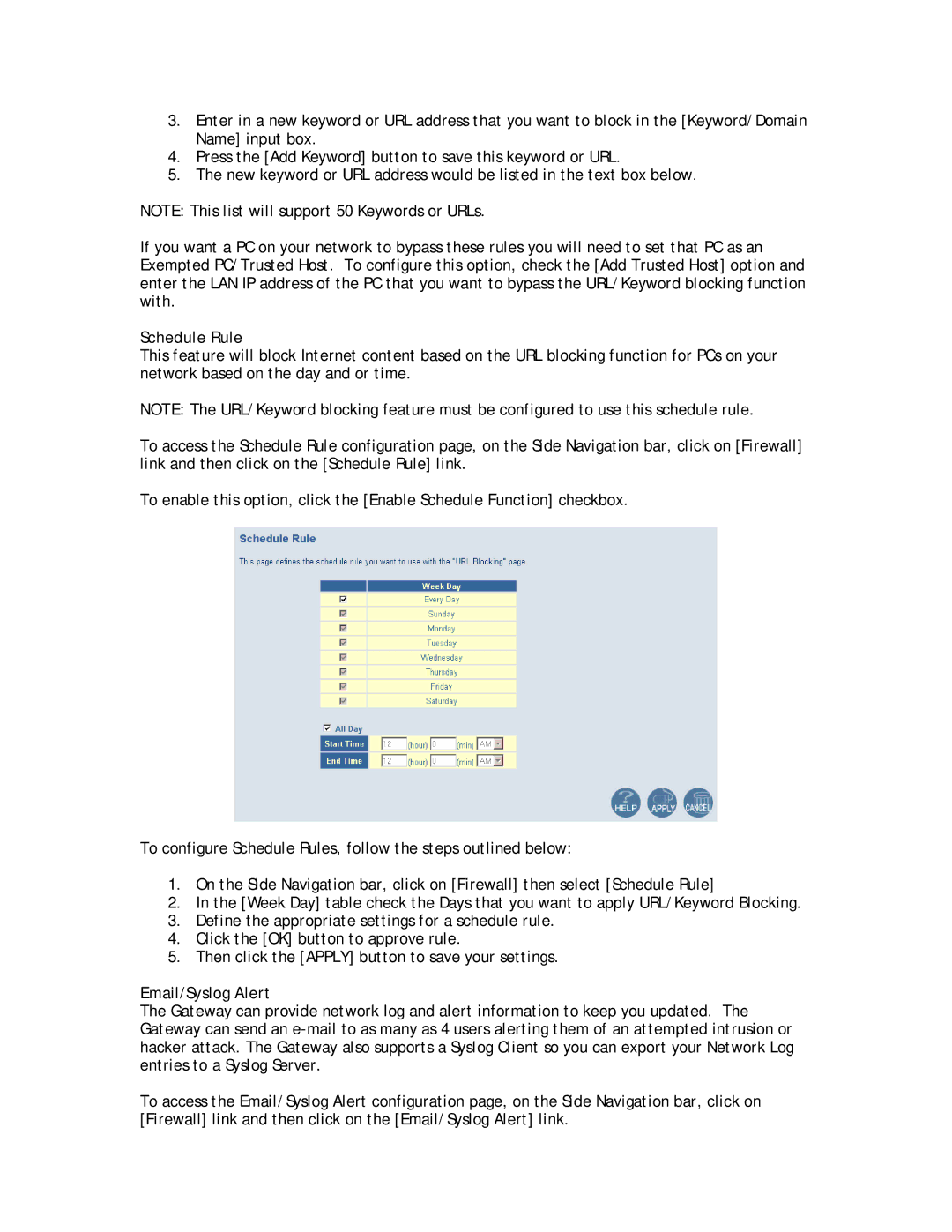3.Enter in a new keyword or URL address that you want to block in the [Keyword/Domain Name] input box.
4.Press the [Add Keyword] button to save this keyword or URL.
5.The new keyword or URL address would be listed in the text box below.
NOTE: This list will support 50 Keywords or URLs.
If you want a PC on your network to bypass these rules you will need to set that PC as an Exempted PC/Trusted Host. To configure this option, check the [Add Trusted Host] option and enter the LAN IP address of the PC that you want to bypass the URL/Keyword blocking function with.
Schedule Rule
This feature will block Internet content based on the URL blocking function for PCs on your network based on the day and or time.
NOTE: The URL/Keyword blocking feature must be configured to use this schedule rule.
To access the Schedule Rule configuration page, on the Side Navigation bar, click on [Firewall] link and then click on the [Schedule Rule] link.
To enable this option, click the [Enable Schedule Function] checkbox.
To configure Schedule Rules, follow the steps outlined below:
1.On the Side Navigation bar, click on [Firewall] then select [Schedule Rule]
2.In the [Week Day] table check the Days that you want to apply URL/Keyword Blocking.
3.Define the appropriate settings for a schedule rule.
4.Click the [OK] button to approve rule.
5.Then click the [APPLY] button to save your settings.
Email/Syslog Alert
The Gateway can provide network log and alert information to keep you updated. The Gateway can send an
To access the Email/Syslog Alert configuration page, on the Side Navigation bar, click on [Firewall] link and then click on the [Email/Syslog Alert] link.