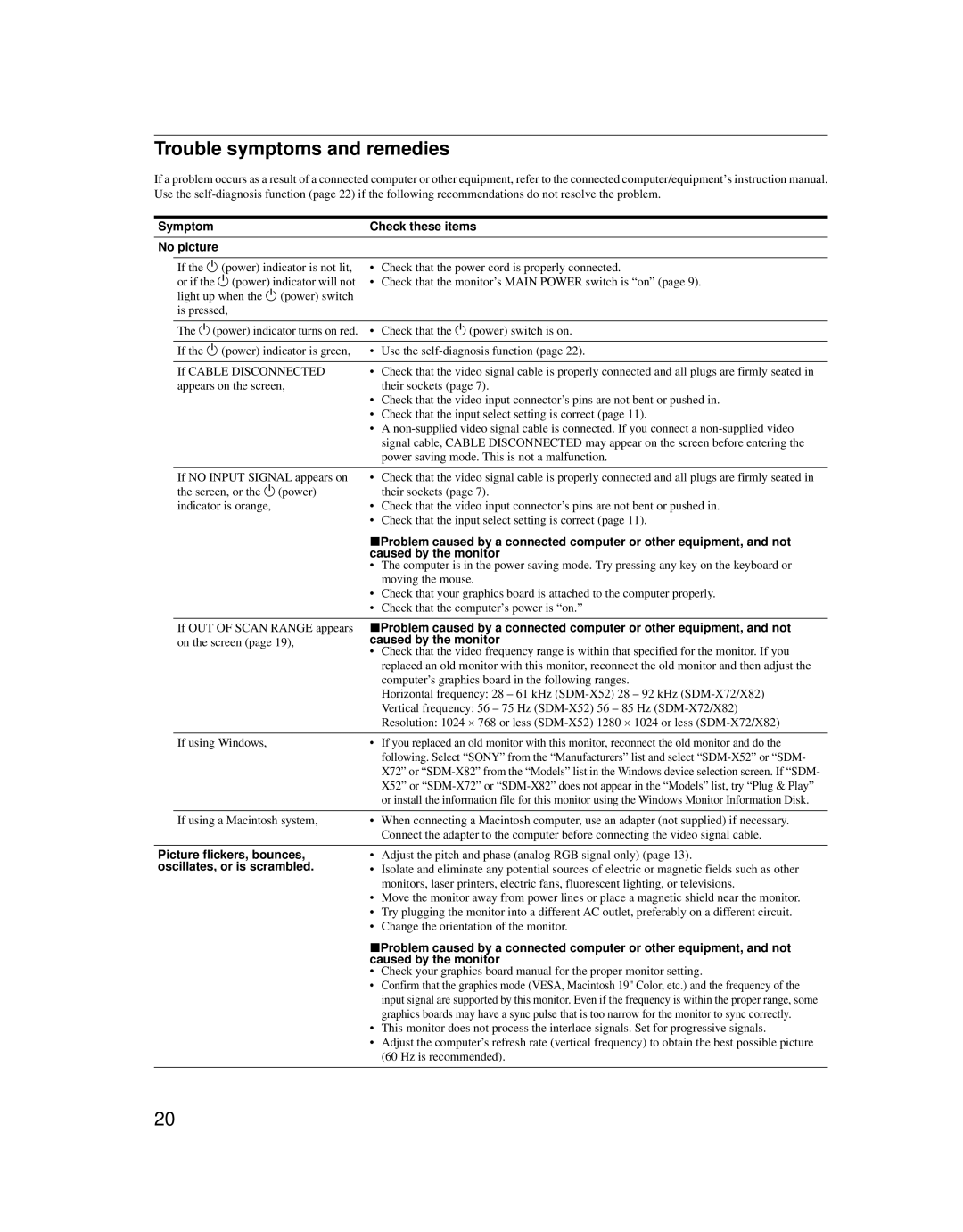TFT LCD Color Computer Display
Owner’s Record
Declaration of Conformity
Table of Contents
Precautions
Identifying parts and controls
Rear of the LCD display SDM-X72/X82
Remove the back cover
Setup
RGB
Setup 3Connect the audio cord
Setup 4Connect the power cord
Connecting to an IBM PC/AT or compatible computer
Connecting to a Macintosh
Setup 5Bundle the cords and cables
Setup 6 Turn on the monitor and computer
Setup 7Adjusting the tilt and height
If no picture appears on your screen
SDM-X82 only To use the monitor comfortably
SDM-X72/X82
Selecting the input signal
Selecting the input signal for the audio input jack
Input button
Press the Input button
Customizing Your Monitor
Navigating the menu
Backlight
Contrast
Adjust the picture’s sharpness manually PHASE/PITCH
Screen analog RGB signal only
Automatic picture quality adjustment function
Adjust the picture’s position manually
Fine tuning the color temperature
Color
Press the M/m buttons until the vertical stripes disappear
Press the M/m buttons to select the desired mode
Gamma
Smoothing
Zoom SDM-X72/X82 only
Additional settings
Technical Features
Controlling the volume
Power saving function
Using the headphones
Reducing the power consumption
Automatic picture quality adjustment function analog RGB
ECO mode
Signal only
Troubleshooting
If no Input Signal appears on the screen
On-screen messages
If OUT of Scan Range appears on the screen
Trouble symptoms and remedies
Symptom
No picture
Caused by the monitor
Symptom Check these items Picture is fuzzy
Picture is ghosting
Picture is too small
Picture is dark
Try pressing any key on the keyboard or moving the mouse
If the 1 power indicator lights up in orange
Self-diagnosis function
Specifications
Page
Installation
Table des matières
Précautions
Identification des composants et des commandes
Arrière du support d’écran
Arrière de l’écran à cristaux liquides SDM-X72/X82
Remarque
Installation
Retirez le capot arrière
Réglage 3 Raccordez le cordon audio
Réglage 4 Branchez le câble d’alimentation
Raccordement à un ordinateur IBM PC AT ou compatible
XRaccordement à un Macintosh
Réglage 5 Regroupez les cordons et les câbles
Réglage 6 Mettez le moniteur et l’ordinateur sous tension
Vous n’avez besoin d’aucun pilote pour ce moniteur
Réglage 7 Réglage de l’inclinaison et de la hauteur
Si aucune image n’apparaît sur l’écran
Sélection du signal d’entrée
Sélection du signal d’entrée pour la prise d’entrée audio
Touche Input
Appuyez sur la touche Input
Personnalisation de votre moniteur
Pilotage par menu
Retroéclairage
Contraste
Ecran signal RVB analogique Uniquement
Réglage manuel de la netteté de l’image PHASE/PITCH
Luminosité
Fonction de réglage automatique de la qualité de l’image
Couleur
Réglage manuel de la position de l’image
Réglage précis de la température des couleurs
Appuyez sur la touche OK
Zoom SDM-X72/X82 uniquement
Remarques
Réglages additionnels
Contrôle du volume
Appuyez sur les touches M/m 2 pour contrôler le volume
Spécifications techniques
Fonction d’économie d’énergie
Réduction de la consommation électrique mode ECO
Pour annuler le mode ECO
Analogique uniquement
Appuyez sur la touche ECO
Dépannage
Messages affichés
Si l’indication Hors Plage DE Balayage apparaît sur l’écran
Si l’indication PAS Entree Video apparaît sur l’écran
Symptômes de défaillance et remèdes
Symptôme
Pas d’image
’image scintille, sautille, oscille ou est brouillée
Symptôme Vérifiez ces éléments ’image est floue
Apparition d’images fantômes
’image n’est pas centrée
Correctement, ni du bon format
Fonction d’autodiagnostic
Si l’indicateur 1 alimentation s’allume en orange
Spécifications
Page
Inhalt
Einstellen des Monitors
Sicherheitsmaßnahmen
Lage und Funktion der Teile und Bedienelemente
Rückseite des LCD-Bildschirms SDM-X72/X82
Nehmen Sie die hintere Abdeckung ab
Hinweis
Schritt 3 Anschließen des Audiokabels
Schritt 4 Anschließen des Netzkabels
Anschließen an einen IBM PC/AT oder kompatiblen Computer
Anschließen an einen Macintosh
Drücken Sie den Netzschalter 1 vorne rechts am Monitor
Schritt 5 Bündeln der Kabel
Schritt 6 Einschalten von Monitor und Computer
Spezielle Treiber werden nicht benötigt
Schritt 7 Einstellen von Neigung und Höhe
Wenn auf dem Bildschirm kein Bild erscheint
Auswählen des Eingangssignals
Taste Input
Drücken Sie die Taste Input
Bildschirmmeldung
Einstellen des Monitors
Navigieren in den Menüs
Hintergrundbel
Kontrast
Automatische Einstellung der Bildqualität
Bildschirm nur analoges RGB Signal
Manuelles Einstellen der Bildschärfe PHASE/PITCH
Farbe
Manuelles Einstellen der Bildposition
Feineinstellen der Farbtemperatur
Korrigieren Sie mit den Tasten M/m die vertikalen Streifen
Hinweise
Zoom nur SDM-X72/X82
Wählen Sie mit den Tasten M/m den gewünschten Modus aus
Weitere Einstellungen
Technische Merkmale
Einstellen der Lautstärke
Die Energiesparfunktion
Wiedergabe über Kopfhörer
Bildqualität nur analoges RGB-Signal
Wenn Sie Phase, Pitch und Bildposition manuell einstellen
Verringern der Leistungsaufnahme
Automatische Einstellung der
Wenn Kein Eing Signal auf dem Bildschirm erscheint
Störungsbehebung
Bildschirmmeldungen
Wenn Nicht IM Abtastbereich auf dem Bildschirm erscheint
Fehlersymptome und Abhilfemaßnahmen
Durch den Monitor verursachte Probleme
Symptom Überprüfen Sie bitte folgendes
Es wird kein Bild angezeigt
Bei analogem RGB-Signal
Überprüfen Sie bitte folgendes Das Bild flimmert, springt
Oszilliert oder ist gestört
Das Bild ist verschwommen
Selbstdiagnosefunktion
Wenn die Netzanzeige 1 orange leuchtet
Technische Daten
Page
Configuración
Índice
Precauciones
Identificación de componentes y controles
Parte posterior de la pantalla LCD SDM-X72/X82
Configuración
Equipado con conector de Salida HD15 RGB Analógica
Paso 2 Conexión de un ordenador
Extraiga la cubierta posterior
Paso 3 Conexión del cable de audio
Paso 4 Conexión del cable de alimentación
Conexión a un ordenador IBM PC/AT o compatible
Conexión a un Macintosh
Paso 5 Agrupación de los cables
Paso 6 Encendido del monitor y el ordenador
Paso 7 Ajuste de la inclinación y la altura
Si no aparece ninguna imagen en pantalla
Sólo SDM-X82 Para utilizar el monitor cómodamente
No es necesario instalar controladores específicos
Selección de la señal de entrada
Botón Input
Pulse el botón Input
Audio
Personalización del monitor
Navegación por el menú
Retroilumin
Brillo
Ajuste manual de la nitidez de la imagen FASE/ANCHO
Pantalla sólo para la señal RGB analógica
Función de ajuste automático de la calidad de imagen
Ajuste manual de la posición de la imagen
Ajuste más preciso de la temperatura de color
Notas
Suavizado
Pulse los botones M/m para seleccionar el modo deseado
Ajustes adicionales
Control del volumen
Características técnicas
Función de ahorro de energía
Uso de auriculares
Reducción del consumo de energía
Función de ajuste automático de la calidad de imagen
Modo ECO
RGB analógica
Solución de problemas
Mensajes en pantalla
Si Fuera Alcance EXPLOR. aparece en pantalla
Si Cable Desconectado aparece en pantalla
Problemas y soluciones
Problema Compruebe lo siguiente No aparece la imagen
Oscila o aparece codificada
La imagen es borrosa
Aparecen imágenes fantasma
La imagen no está centrada o su
Función de autodiagnóstico
Si el indicador 1 alimentación se ilumina en naranja
Especificaciones
Page
Installazione
Indice
Precauzioni
Identificazione delle parti e dei comandi
Parte posteriore del display LCD SDM-X72/X82
Installazione
Rimuovere il coperchio posteriore
Punto 3Collegamento del cavo audio
Punto 4Collegamento del cavo di alimentazione
Collegamento ad un computer IBM PC/AT o compatibile
Collegamento ad un Macintosh
Il segnale di ingresso desiderato
Punto 5Raggruppamento di cavi e fili
Punto 6Accensione del monitor e del computer
Punto 7Regolazione dell’inclinazione e dell’altezza
Se sullo schermo non appare alcuna immagine
Solo SDM-X82 Utilizzo ottimale del monitor
Non sono richiesti driver specifici
Premere il tasto Input
Selezione del segnale di ingresso
Tasto Input
Personalizzazione del monitor
Come spostarsi all’interno del menu
Retroilluminaz
Contrasto
Schermo solo segnale RGB Analogico
Regolare manualmente la nitidezza dell’immagine FASE/PIXEL
Premere i tasti M/m per regolare la luminosità
Per Macintosh
Colore
Sintonia fine della temperatura del colore
Zoom solo SDM-X72/X82
Premere i tasti M/m per selezionare il modo desiderato
Impostazioni aggiuntive
Controllo del volume
Premere i tasti M/m 2 per controllare il volume
Funzioni
Funzione di risparmio energetico
Riduzione del consumo energetico
Funzione di regolazione automatica della qualità
Dell’immagine solo segnale RGB analogico
Per disattivare il modo ECO
Guida alla soluzione dei problemi
Messaggi a schermo
Se sullo schermo appare il messaggio Fuori Gamma Scansione
Se sullo schermo appare il messaggio Cavo Scollegato
Sintomi e soluzioni dei problemi
Scollegato
Non è delle dimensioni corrette
Oscilla o non è chiara
’immagine è sfocata
’immagine è sdoppiata
Funzione di autodiagnostica
Se l’indicatore 1 alimentazione si illumina in arancione
Caratteristiche tecniche
Page
Содержание
Подготовка к работе
Меры предосторожности
Идентификация деталей и органов управления
Вид сзади на дисплей ЖКД SDM-X72/X82
Перед подключением монитор и компьютер должны быть выключены
Снимите заднюю крышку
Подготовка к работе 3 Подключение аудиокабеля
Подготовка к работе 4 Подключите кабель питания
XПодключение IBM PC/AT или совместимый компьютер
XПодключение к Macintosh
Подготовка к работе 5 Уложите пучок кабелей
Подготовка к работе 6 Включите монитор и компьютер
Включите компьютер
Нажимая кнопку INPUT, выберите нужный входной
Подготовка к работе 7 Регулировка наклона и высоты
Если на экране отсутствует изображение
Только модель SDM-X82 Для удобства использования монитора
SDM-X72/X82
Нажмите кнопку Input
Выбор входного сигнала
Кнопка Input
Восстановление значений по умолчанию Для параметров
Перемещение по экранному меню
Перед выполнением регулировок
Экран только аналоговый сигнал RGB
Вручную отрегулируйте резкость Изображения ФАЗА/ШАГ
Нажмите кнопки M/m для выбора элемента и нажмите кнопку OK
Для Macintosh
Точная настройка цветовой температуры
Цвет
Ручная регулировка положения изображения Гориз ЦЕНТР/ВЕРТИК
Gamma
Zoom только модель SDM-X72/X82
Дополнительные настройки
Использование наушников
Регулировка громкости
Функция экономии энергии
Снижение потребления энергии
Функция автоматической регулировки качества
Режим ECO
Изображения только аналоговый сигнал RGB
Экранные сообщения
Если на экране появляется сообщение
Если на экране появляется сообщение НЕТ Сигнала
Если на экране отображается сообщение
Симптомы неполадок и действия по их устранению
Симптом Проверьте следующее Нет изображения
XНеполадка, связанная с подключением компьютера или другого
Оборудования, а не с монитором
Симптом Проверьте следующее Скачки, дрожание или
Волнообразные колебания
Изображения
Нечеткое изображение
Функция самодиагностики
Если индикатор 1 питание горит оранжевым
Технические Характеристики
Page
Innehållsförteckning
Anpassa bildskärmen
Viktigt
Identifiera delar och reglage
LCD-skärmen bakifrån SDM-X72/X82
Ta av den bakre panelen
Obs
Inställning 3 Anslut ljudsladden
Inställning 4 Anslut nätsladden
Ansluta till en IBM PC/AT- eller kompatibel dator
Ansluta till en Macintosh
Inställning 5 Bunta ihop sladdarna och kablarna
Inställning 6 Sätt på bildskärmen och starta datorn
Inställning 7 Justera lutning och höjd
Om det inte visas någon bild på skärmen
Endast SDM-X82 Använd bildskärmen på ett bekvämt sätt
Du behöver inga speciella drivrutiner
Välja insignal INPUT-knapp
Välja insignalen för uttaget för ljudingång
Tryck på INPUT-knappen
Ingångsindikatorn
Anpassa bildskärmen
Navigera i menyn
Bakgrundsljus
Ljusstyrka
Justera bildens skärpa manuellt FAS
Bild Endast analog RGB-signal
Funktion för automatisk justering av bildkvaliteten
Finjustering av färgtemperaturen
Färg
Justera bildens position manuellt
Tryck på M/m-knapparna tills de vertikala banden försvinner
Tryck på M/m-knapparna för att välja önskat läge
Utjämning
Zoom endast SDM-X72/X82
Ytterligare inställningar
Tekniska funktioner
Styra volymen
Energisparfunktion
Använda hörlurarna
Analog RGB-signal
Reducera energiförbrukningen
Funktionen för automatisk justering av bildkvalitet Endast
ECO-läget
Om Ingen Signal visas på skärmen
Felsökning
Meddelanden på skärmen
Om Utanför Frekvensomfång visas på skärmen
Inte orsakas av bildskärmen
Symtom och åtgärdande för problem
Symtom Kontrollera dessa punkter Ingen bild
Signal
Eller är förvrängd
Bilden är inte skarp
Bilden spökar
Självdiagnostisk funktion
Om 1 strömindikatorn visas med orange
Tekniska data
Page
Inhoudsopgave
Opstelling
Voorzorgsmaatregelen
Onderdelen en bedieningselementen
Achterkant van het LCD-scherm SDM-X72/X82
Opmerking
Opstelling
Verwijder het achterdeksel
Instelling 3 Sluit de audiokabel aan
Instelling 4 Sluit het netsnoer aan
Aansluiting op een IBM PC/AT of compatibele computer
Aansluiting op een Macintosh computer
Instelling 5 Bundel snoeren en Kabels
Instelling 6 Zet de monitor en de computer aan
Instelling 7 Hellingshoek en hoogte regelen
Als er geen beeld verschijnt op het scherm
Alleen SDM-X82 Comfortabel gebruik van de monitor
Geen specifieke drivers vereist
Het ingangssignaal selecteren
Input toets
Druk op de Input toets
Neem het LCD-scherm onderaan vast en regel de hoogte
De monitor instellen
Het menu gebruiken
Helderheid
Standaardinstellingen herstellen
De beeldscherpte handmatig regelen Fase
Scherm alleen analoog RGB-signaal
De beeldkwaliteit automatisch regelen
Kleuren
De beeldpositie handmatig regelen
De kleurtemperatuur nauwkeurig regelen
Druk op de M/m toetsen tot de verticale strepen verdwijnen
Opmerkingen
Zoom alleen SDM-X72/X82
Druk op de M/m toetsen om de gewenste stand te kiezen
Extra instellingen
Positie Menu
ZZ... Stroomspaar
Toetsen Slot
Het volume regelen
Technische kenmerken
Stroomspaarfunctie
Gebruik van een hoofdtelefoon
Het stroomverbruik verminderen
De beeldkwaliteit automatisch
ECO stand
Regelen alleen analoog RGB-signaal
Verhelpen van storingen
Schermberichten
Als Buiten Scanbereik verschijnt op het scherm
Indien Geen Input Signaal op het scherm verschijnt
Door de monitor
Foutsymptomen en oplossingen
Probleem Controleer deze punten Geen beeld
Probleem Controleer deze punten Het beeld flikkert, springt
Oscilleert of is vervormd
Het beeld is wazig
Echobeeld ghosting
De 1 stroom indicator licht oranje op
Zelfdiagnosefunctie
Technische gegevens
Page
Why do we have environmentally labelled com Puters?
Congratulations
What does labelling involve?
Environmental requirements
Why do we have environmentally labelled comput Ers?
TCO’95 Eco-document for the black model
Conglatulations
Brominated flame retardants